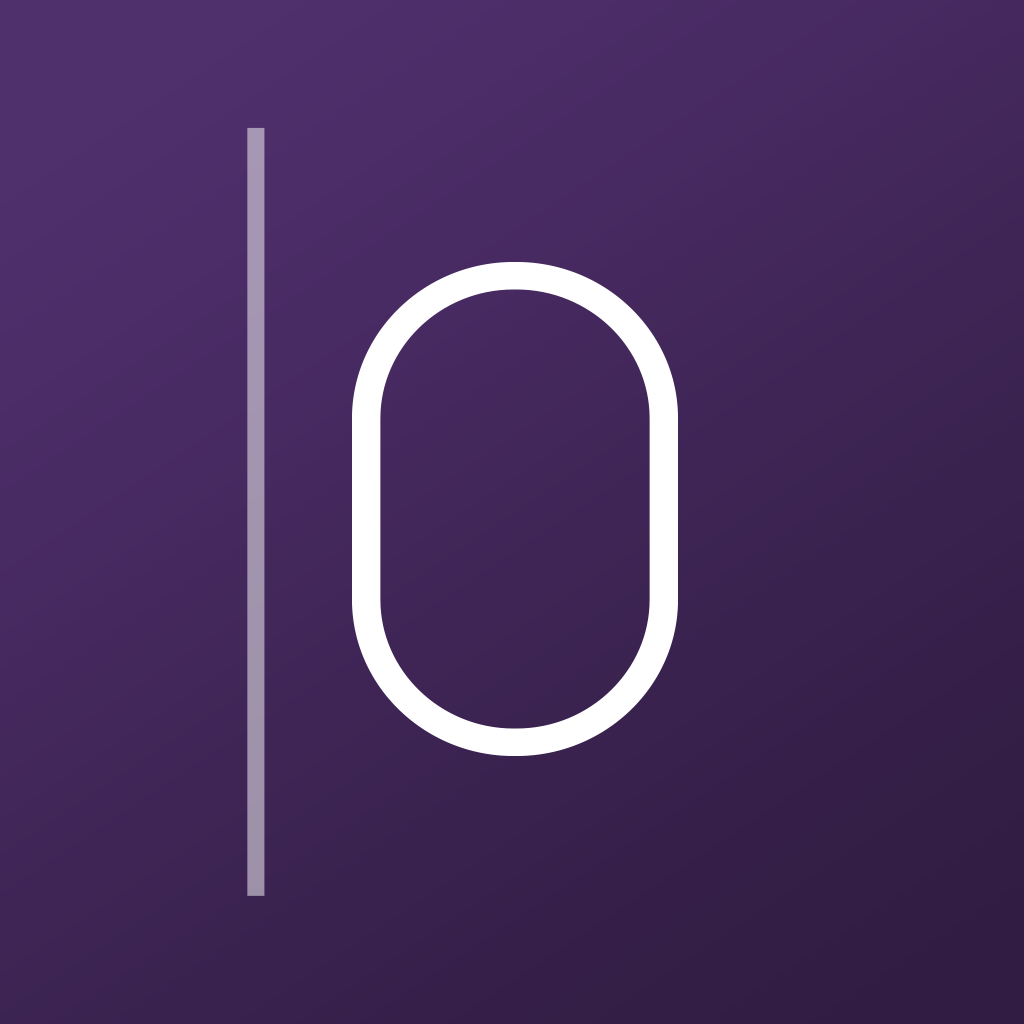How to save typing time with OftenType
Do you find yourself typing the same messages to the same people all the time? Whether it is an email or text message, we all have certain words and phrases we use over and over. There have been times where I even forwarded the same text message to the same person to save time retyping it. But, there is an easier way and it is a keyboard app called OftenType.
OftenType allows you set up items such as an address, email signature, or company name which you use regularly. It will also let you set up words or phrases that you use often in your messages such as “see you soon,” “be careful,” or “thank you.” Whatever it is that you say or send on a regular basis can be set up and used with the OftenType keyboard.
Setting up OftenType
To begin using OftenType, start by setting up the items you wish to use. For example, I set up several text messages that I send to my daughter regularly. To do this, just scroll to the text message icon, enter a name for the item, and then add the different messages beneath it. I then set up several phrases that I use within emails. To do this, just scroll to the email icon and add the same type of information as you did for the text message setup. This is the basic setup for all items available which include email, name, address, phone, text message, signature, company, and security (passwords or PINs). Please note that many apps may not allow third party keyboards for entering passwords.
Once you have all of your items set up in OftenType, you will need to add the keyboard in your iDevice settings. To do this, open Settings, select General, and then select Keyboard. Next choose Keyboards and then click Add New Keyboard. The OftenType keyboard should appear for you to select it. You must also have Allow Full Access turned on in order to use the app.
Using OftenType
To use OftenType, open one of the applications you have already set up within the app. Using my example, we will open the text messaging app. Click on the world icon on the bottom of your current keyboard to change keyboards. If you have several keyboards installed on your iDevice, you may have to click the world icon a few times to arrive at the OftenType keyboard.
Once the OftenType keyboard appears, you should see buttons with the names and icons for the items you have set up. Simply hold down the desired button and a list of the words or phrases you have set up will appear. Scroll to the one you would like to use, release your finger, and the item should appear in the text editor of your app. It is as easy as that.
You can use more than one item in your app. For example, you may have set up text messages for “see you soon” and “be careful.” You can use both of these within the same message by selecting each, one at a time, as described.
This is a terrific time-saving tool for those words and phrases you type a lot. It may take a little while to set up all of your items in the beginning, but once you have done that OftenType is very simple to use. Why keep typing the same messages again and again? Instead, save yourself some time with this handy app.
OftenType is currently available for $0.99 on the App Store.