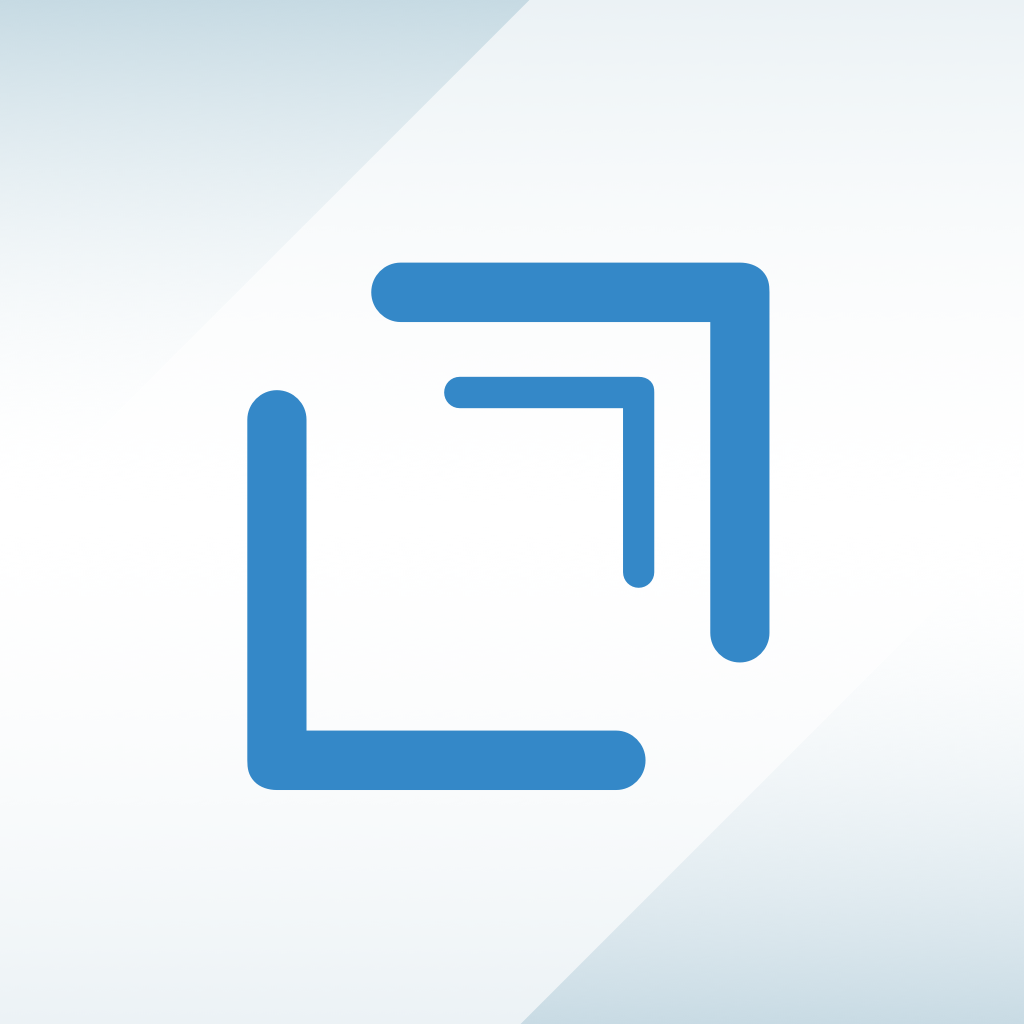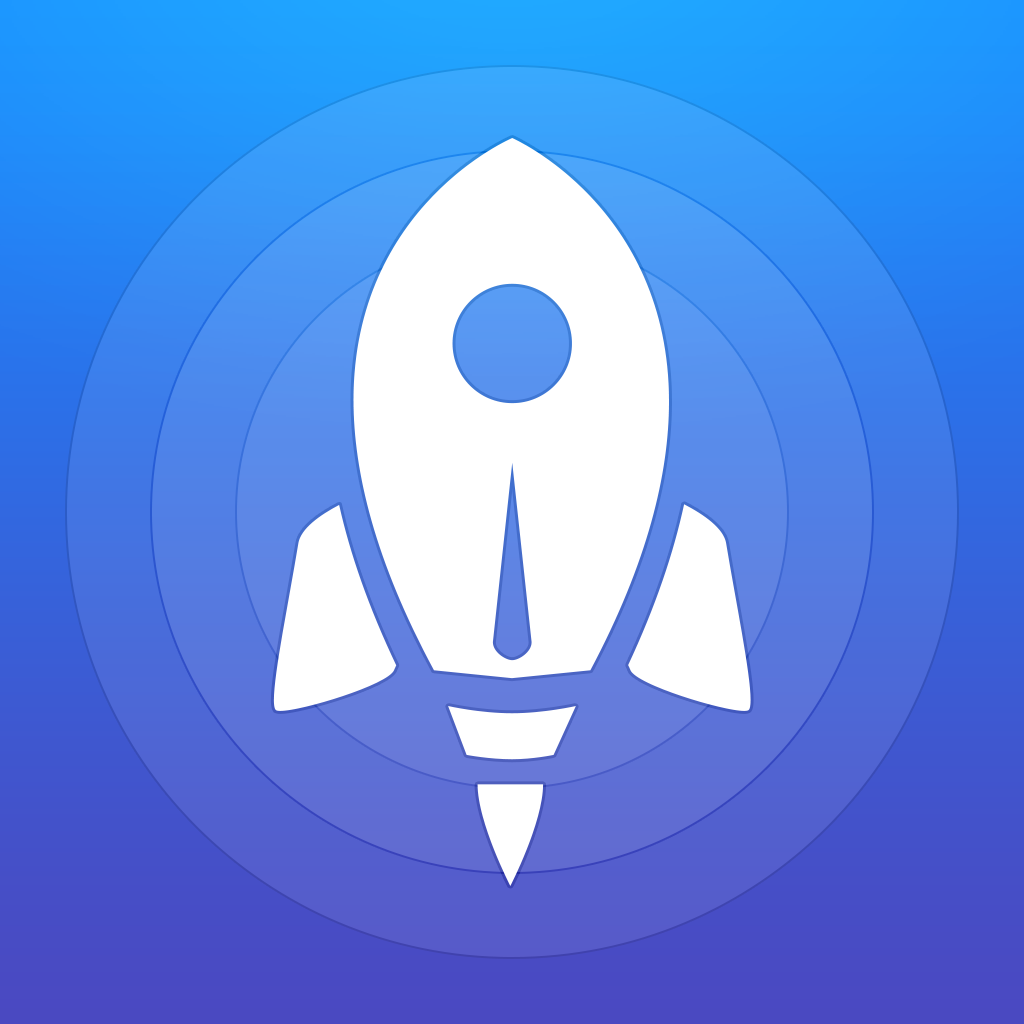Workflow makes iOS 8 automation easier than ever before
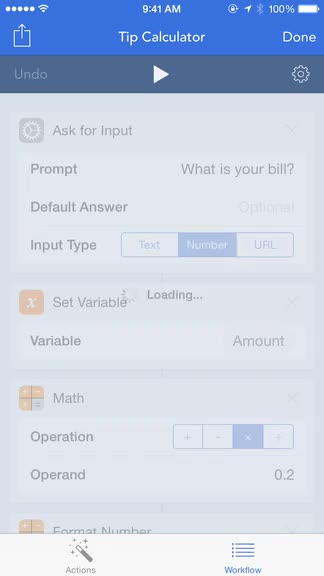
Workflow: Powerful Automation Made Simple ($2.99) by DeskConnect is iOS automation made simple. If you’ve ever wished for something like Automator on iOS, that is now possible thanks to this app. Automation has been made popular by other apps over the past few years, including Drafts, Launch Center Pro, and Editorial. There’s even been automation with data outside of iOS with stuff like IFTTT. And now with Workflow, it’s been taken to an entirely new level once again, as it automates native iOS apps and features that are already built-in to your devices.
You may not always realize it, but automation really does make our lives a bit easier. Whether it’s repetitive tasks that you need to do again and again, or just things you need quick access to every once in a while, or something that requires less manual input, automating it means less work for you in the future and faster results. Personally, I don’t know much about coming up with complex automated processes, such as Python scripts or anything like that (maybe one day), but I always enjoyed discovering neat workflows that other people have created and integrating it into my own routine. Fortunately, with Workflow, you don’t have to be some kind of script wizard to create simple or even complex workflows that make things effortless, because everything is possible through drag-and-drop gestures.

Before I get in to how the app works, I want to talk about the design — it’s beautiful and fits in perfectly with iOS 8 aesthetics. Workflows are presented in rectangular tiles on the main screen, similar to how icons are laid out on home screens, except it’s two in a row. Each one can have a different color and icon to make it more recognizable, and a tap-and-hold makes them do the jiggle dance so you can delete it if you change your mind.
Creating a new workflow is easy with that omnipresent slot, and the Gallery view of existing workflows is laid out in a manner that is reminiscent of the App Store itself. Even though Workflow deals with native iOS app and feature processes, the interface of the app makes it easy to understand what’s going on because everything is already familiar. I give props to the developers for making it as intuitive as possible, because automating on iOS has never been more accessible.
When you download Workflow, you may feel a bit lost as to what is actually possible with the app. This is why I recommend taking a look at the Gallery, because it is a great stepping stone into the world of automation. The Featured section at the top has some great stuff, and you can scroll through the banners by swiping. Whether you’re just on the main Gallery page, or viewing a featured collection, you can see the names of the workflows under the icons, and the names should explain everything you need to know.
When you tap on a workflow, it transitions to a pop-up window (gorgeous animation), and you can see a preview of the workflow graph, which is a step-by-step flow chart of each individual action that the workflow is composed of. If the workflow interests you, just tap on the “Get Workflow” button and it will be added to your collection.
If nothing in the Gallery is necessary for you, then it’s time to get creative and come up with your own unique workflows. This is done by tapping on the “New Workflow” button, and then you can let loose, but make sure to choose what type it will be before anything. The workflow graph view is split up into two tabs at the bottom: Actions and Workflow. By default, you will be on the Workflow section, but you can switch by tapping on Actions or swiping to the right.
There are over 150 built-in actions in Workflow, and they are split up across different categories: Calendar, Contacts, Documents, Maps, Music, Photos & Video, Scripting, Sharing, Text, and Web. Workflow will give you suggestions from the most commonly used actions, but you can search for whatever you’d like with the search bar at the top. As you find the actions you want to use in your custom workflow, just tap-and-drag the action bar or use the handle on the right edge to move it into the Workflow screen.

The workflow graph view in the app is a genius idea, and I love how it has been implemented in the app. When you tap on any of the items you’ve saved, you can see the individual actions that make up the process. Granting permissions is a tap away, and you can rearrange the steps if you’d like by drag-and-drop, or delete by tapping on the “X.” Mistakes can be undone with the button in the top bar, and the cog brings up settings for that individual workflow. You can change the name and icon, save it to the home screen, add to Launch Center, share the workflow with others, or submit it to the Gallery. You can also choose the Workflow Type (Normal or Action Extension) as well as what input workflow accepts: Contacts, Dates, Email addresses, Files, Images, Locations, Map Links, Media, PDFs, Phone numbers, Rich text, Text, and URLs.
When you’re done creating or tweaking a workflow you’ve downloaded, give it a test run. To start the workflow, just tap on the Play button at the top of the screen, and it will get to work if it’s able to. Depending on what you specify as the type and the input, you may have to go to other apps to put it through its paces.
I’ve been in the beta for a while, and I love what Workflow is capable of. Users no longer have to learn and understand complicated URL schemes or scripting languages to create automated processes with native iOS apps and features, because Workflow has made it accessible to even the average user thanks to drag-and-drop, but power users can also take advantage of unlimited possibilities. Finding new workflows is easy, and the ability to add it to your home screen or Action Extension menu makes iOS life so much easier. Plus, the app itself is just gorgeous, which helps out too.
I just wish Apple would have allowed Workflow to have workflow widgets, because then triggering a process would have been even easier. It may not be possible right now with Apple’s dumb widget rejections, but maybe someday in the future … I can dream, right?
Workflow is a powerful app that is friendly enough for anyone, and it’s a must-have app this week. It’s crazy how iOS 8 has made it possible for useful stuff like this, despite all those vague App Store guidelines.
I highly recommend checking out Workflow for yourself if you want your iOS device to turn into a serious and efficient tool. You can get it on the App Store for $2.99, which is 40 percent off the normal price of $4.99 for a limited time.
I also recommend checking out Federico Viticci’s super in-depth coverage of Workflow at MacStories if you want to dive deeper.
Mentioned apps