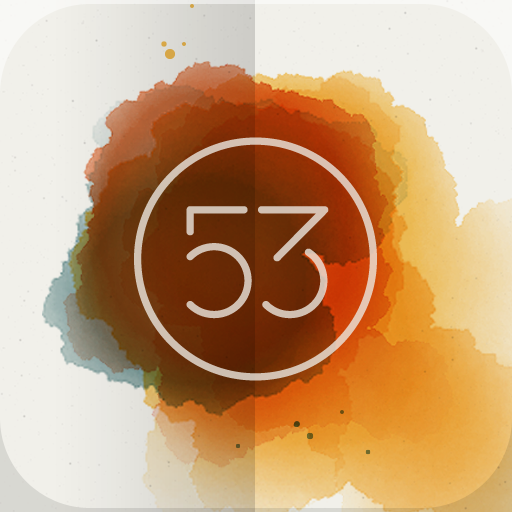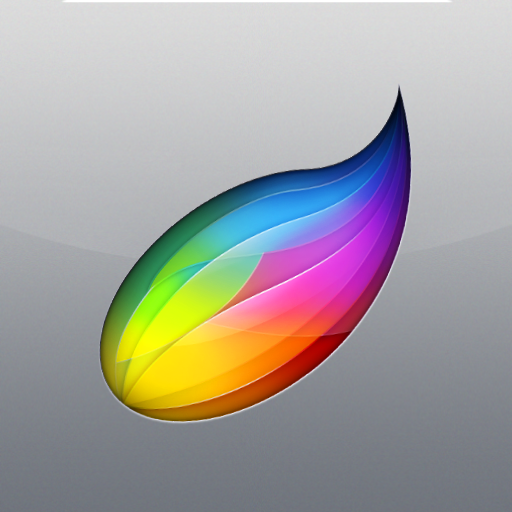App Synergy: How To Synergize Your Stop Motion Video
by Lenny Liang
May 6, 2012
About a week and a half ago, my boss forwarded me an email with the subject line, "Possible App Synergy at work?" The email was from Brandon, one of our readers, who requested that we check out a stop motion video he made using 15 apps, encompassing the iPad, iPhone and Mac. I clicked on the link, watched the video and silently answered the question: App synergy? Yes. Yes it is. Oh boy, is it.
I contacted Brandon and let him know that I wanted to write about his video. My one fear was that I would have a hard time concisely describing what looked to be a complex, high level use. Brandon made life easy for me by breaking down the steps and supplying plenty of screenshots and videos. Thank you Brandon. This article will focus specifically on the apps used and not the non-app steps involving pottery, set design and the like. However, for those interested, Brandon was kind enough to make the following behind the scenes video, which summarizes the entire process.
Step 1: Put A Shot List Together
For a massive project like this, the first step is good planning. Before beginning any filming, Brandon organized his thoughts using Apple's own Reminders app. Reminders is a native app, which allows you to easily make lists, whether they are to-do, to-see, to-eat, or in this case, to-shoot lists. For iPhone 4S users, you can also make reminders using Siri and have them synced to all your devices through iCloud.Step 2: Sketch The Storyboard
Filmmakers recognize that storyboarding is an essential part of the planning process. Paper by FiftyThree is not a professional-grade drawing app for artists; for that, you want to use Procreate, Brushes or SketchBook Pro. What Paper is, is an excellent and easy way to give life to your ideas. Brandon used the app to create a storyboard by setting each page to a specific scene, which could then be flipped through to tell the story. Here's a video of Paper in use.Step 3: Explore Movement Of Characters
To explore movement of his characters, Brandon used Animation Desk by Kdan Mobile. He described the app better than I could, so in his words:Animation Desk is what it says it is, an app that simulates an animation desk, allowing for the creation of animated drawings. It really does look like a desk, which is visually pleasing, however when first becoming accustom (sic) to this app it is rather difficult to know what you are looking at and what each tool will do. It is loaded with options, features, layers, backgrounds and tools. This app allowed for the exploration of movement. As you can see from the screen shots above the mug (Doctore) has a whip and two arms that need to move a specific way in order to give the appearance of a whip being used. Prior to shooting the scene in iStopMotion this app was used to see what the movement of the arms and whip could look like.