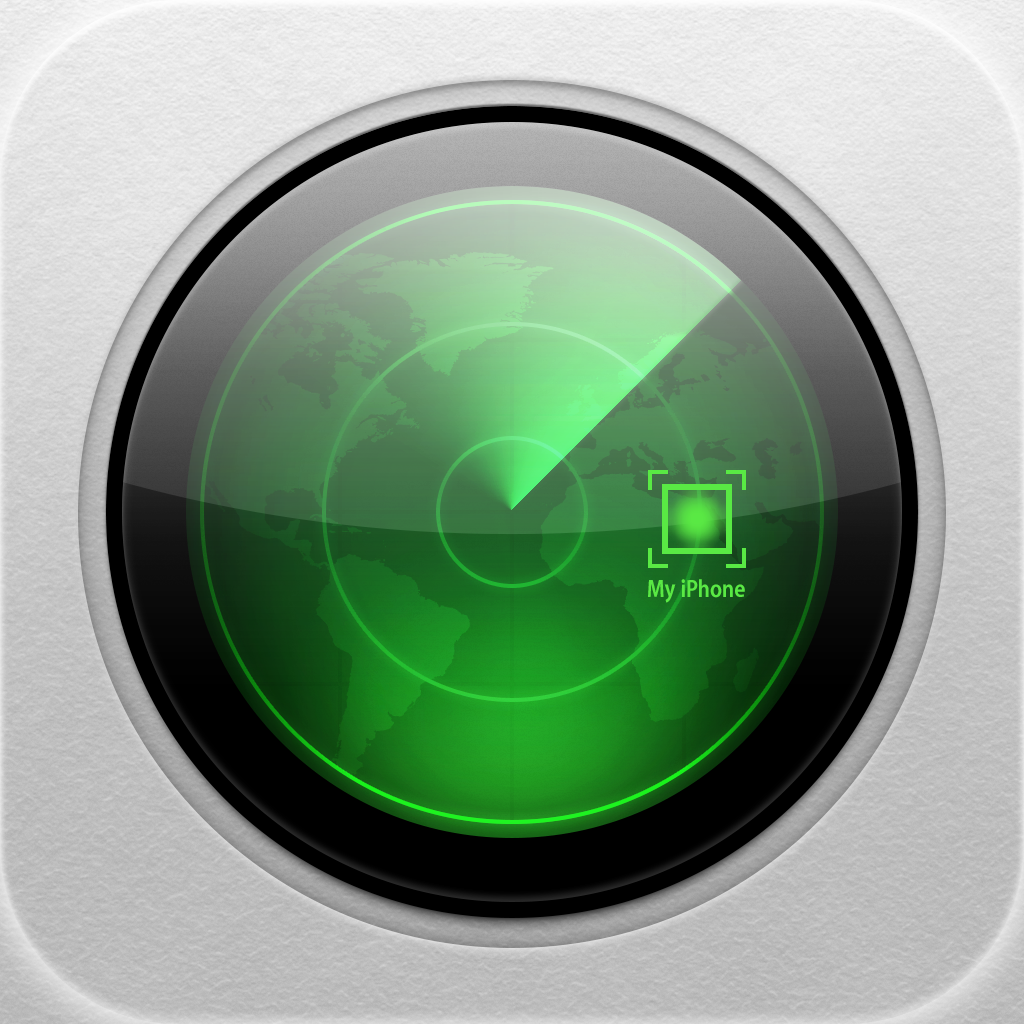Stuck In Guided Access Mode? Here’s How To Disable It
by Dom Esposito
December 2, 2012
Whether you’re new to iOS, or just want to pick up some useful tips and tricks, we're here to help. This is iOS Advice.
Guided Access is a new feature in iOS 6 that allows you to restrict access to one app. With this feature, you can essentially lock someone within an app and disable certain areas of the touch screen sensor. Check out our tutorial to learn how to use Guided Access.
This is a very handy new feature, but what happens if you’re stuck in Guided Access mode? Recently, we've figured out a clever way to break out of Guided Access without the passcode that's normally required to disable it. This process uses the Find My iPhone app or iCloud.com.
If you’d like to break out of Guided Access mode, watch the video or follow the steps below:
http://www.youtube.com/watch?v=1jkpiKD5o-k
Note: In order to use this method, the iOS device must be set up to use Find My iPhone.
Before using this method, you can attempt to disable Guided Access with a hard reset by holding down the home and lock button until your device reboots. In our tests, a hard reset only worked with a few native apps.
Step 1: Launch the Find My iPhone app on a different iOS device. Alternatively, you can go to iCloud.com, login with your Apple ID, and click on Find My iPhone.
Step 2: Select the iOS device that’s stuck in Guided Access from the list in Find My iPhone. Next, tap on “Lost Mode” at the bottom of the screen.
Step 3: Set up a passcode for Lost Mode. On the next screen, tap on “Next” in the top right corner, then tap on “Done.”
Step 4: The iOS device stuck in Guided Access will lock and enter Lost Mode. Unlock the device and enter the passcode you’ve set up in Find My iPhone. Your device will now function normally.
Step 5: Go into the Settings app and tap on General. Next, tap on Accessibility and select Guided Access. Tap on “Set Passcode” to create a new passcode for Guided Access. Now, triple press the home button to disable Guided Access, then enter the new passcode you’ve created.
After you’re done with that, your device should be completely out of Guided Access mode. It’s important to note that your iOS device will still have the passcode lock enabled that you set up with Find My iPhone. If you'd like to disable the lock screen passcode, go to the Settings app, tap on General, then tap on Passcode Lock. Enter your lock screen passcode and tap on “Turn Passcode Off.”
For a detailed overview of this process check out our video tutorial.
Now that you’ve learned how to break out of Guided Access mode, if there’s something else you’d like to see on iOS Advice, please let us know. Send us an email with your question or comment and we might feature your suggestion in a future article. If you need a little more advice, check out our other helpful tutorials.