
How To Get The Most Out Of Siri Dictation
by Dom Esposito
January 27, 2013
Whether you’re new to iOS, or just want to pick up some useful tips and tricks, we're here to help. This is iOS Advice.
Siri dictation is a great feature for iOS devices. This feature can allow you to compose an entire email with just your voice. The best part is, you can use it in any app that has a virtual keyboard on any supported device.
The problem is, most of the time, I found myself using a combination of dictation and the virtual keyboard. We have since discovered some great commands you can use with dictation to take full advantage of it on an iOS device.
If you’d like to get more out of Siri dictation, watch the video or follow the guide below:
http://www.youtube.com/watch?v=7il50lrTfo0
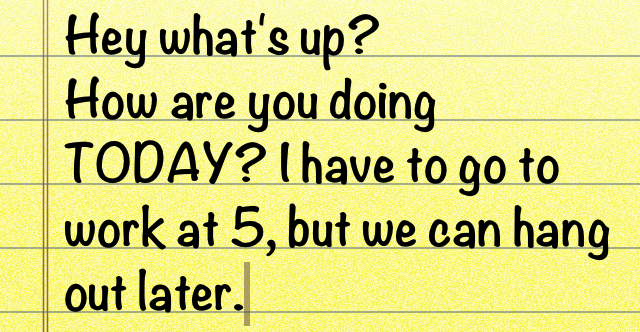 These simple commands can make dictation very useful. It can take a little practice to get used to speaking with the commands, but after you get used to it, it will greatly improve your dictation skills.
Now that you’ve learned how to get the most out of dictation on your device, if there’s something else you’d like to see on iOS Advice, please let us know. Send us an email with your question or comment and we might feature your suggestion in a future article. If you need a little more advice, check out our other helpful tutorials.
These simple commands can make dictation very useful. It can take a little practice to get used to speaking with the commands, but after you get used to it, it will greatly improve your dictation skills.
Now that you’ve learned how to get the most out of dictation on your device, if there’s something else you’d like to see on iOS Advice, please let us know. Send us an email with your question or comment and we might feature your suggestion in a future article. If you need a little more advice, check out our other helpful tutorials.
If you can't see the above video, please click this link.
There is quite a long list of commands that can be used with dictation. Most of them are the same commands that can be used with dictation in Mountain Lion. Apple has a great article that contains all of these commands here. Here's a list of commonly used commands for dictation that we go over in the video above:- “Caps” will capitalize the first letter of the next word.
- “All caps” will capitalize the next word in the sentence.
- “Numeral (number)“ will type the number rather than the word.
- “Caps on”will capitalize the first letter of every word in the sentence.
- “Caps off” will turn off the above command during a sentence.
- “No caps” will prevent any capital letters in a sentence.
- “Upper case (letter)“ will help spell out acronyms.
- “New paragraph” will create a new paragraph.
- “New line” will insert and start a new line.
- “No space” will prevent a space from being inserted between two words.
- “No space on” will turn off all spaces anywhere within your sentence when used.
- “No space off” will disable the above command and continue using normal spacing.
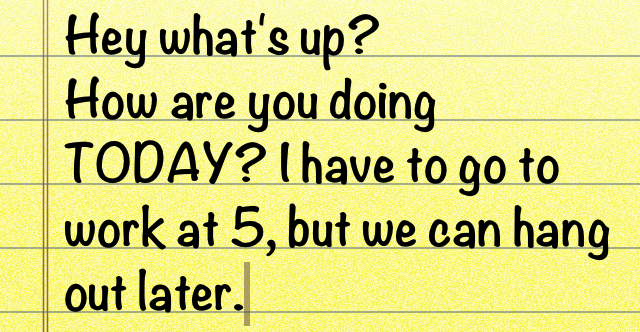 These simple commands can make dictation very useful. It can take a little practice to get used to speaking with the commands, but after you get used to it, it will greatly improve your dictation skills.
Now that you’ve learned how to get the most out of dictation on your device, if there’s something else you’d like to see on iOS Advice, please let us know. Send us an email with your question or comment and we might feature your suggestion in a future article. If you need a little more advice, check out our other helpful tutorials.
These simple commands can make dictation very useful. It can take a little practice to get used to speaking with the commands, but after you get used to it, it will greatly improve your dictation skills.
Now that you’ve learned how to get the most out of dictation on your device, if there’s something else you’d like to see on iOS Advice, please let us know. Send us an email with your question or comment and we might feature your suggestion in a future article. If you need a little more advice, check out our other helpful tutorials.
