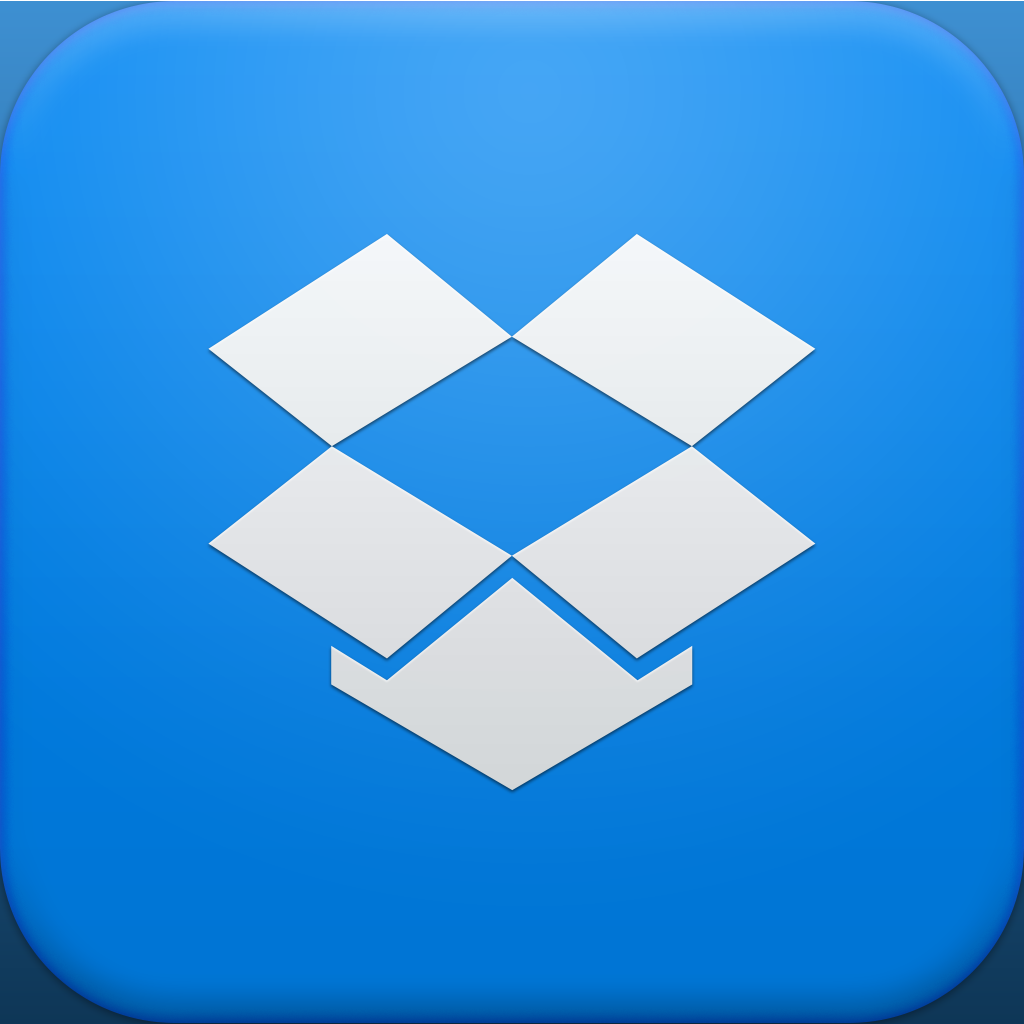Turn Your iPhone Into A Fully Featured Voice Recorder With CaptureAudio

CaptureAudio ($1.99) by G8R Software LLC is a powerful new way to record audio right from your iPhone. If you’re looking for a serious voice recording app, this one is it.
I personally don’t record audio as much now, but it was one of the things that I found most useful when I was still going to school, because I found that recording class lectures and taking notes helped me out with studying quite a bit. I would also imagine that for someone with plenty of business meetings, or conducting a lot of in-person interviews, being able to record audio is definitely a must.
However, while iOS may come with a native voice memo app that can record, it’s definitely lacking in the features department. I mean, besides being able to record, what else can you do? Fortunately, we have third party developers who know what should be in certain types of apps, and CaptureAudio is now one of the best options available.

I had been testing this app out for a few weeks, and I have to say that I love it. The interface is clean, simple, and intuitive. Everything is laid out in an easy-to-understand manner, and it’s so organized. I also enjoy the colors that are used, however, I’m not a big fan of the slight texture on the header bar and bottom toolbar. But it gives the app a unique feel, so it doesn’t bother me too much.
CaptureAudio is very organized. You have three different ways to view your recordings: Binders, Notebooks, and Recordings. There is also a Settings tab, where you can toggle options like the recording start tone, flag sets (including custom ones), backup your recordings, as well as restore them. You can even create audio files in CaptureAudio file format (for CaptureAudio or CaptureNotes 2 import), or just the standard M4A file.
With CaptureAudio, you can create various “binders” for your audio recordings. Think of various topics or situations: e.g. School, Work, Thoughts, Notes to Self, etc. Each new binder that you create will get a default name “New Binder #,” but you can rename it (as well as anything else) by tapping on the blue arrow button.
Selecting a binder will take you to it, where you can then create individual notebooks in that binder for subcategories or subtopics. Unfortunately, you can’t create more nested notebooks within a notebook, so you are only limited to a binder and a single notebook within it. This shouldn’t be a problem for most, but maybe the app can get support for infinite nested notebooks in the future.
If you’d rather see all of your recordings in a list, separated by the binder and notebook, then all you have to do is go to the Recordings tab. Everything will be laid out in the open for you.
To create a new recording, give that big blue microphone button in the center of the bottom toolbar a tap, and then you will be on the recording screen. The app captures audio immediately, as indicated by the little audio tone. You will see the elapsed time at the top, with volume strength indicators on the sides of it. Buttons in the bottom right give users the ability to pause a recording and then continue it later, or you can stop and save the recording. To cancel, there’s an “x” in the top right corner. CaptureAudio will record even when it’s in the background.

The real power of CaptureAudio, though, is in the circular menu (reminds me of the Where To?) that is smack dab in the center of the recording screen. There are eight options available: Urgent, Important, Listen, Decision, To Do, Email/Call, Task, and Research. These can be used as “flags” during your recording (just tap the one you want and then tap on Flag) to put a marker there. You can even view all of your flags while recording by tapping on the bottom left button. Each flag can be renamed to something different, which makes referencing so much easier.
I love how this app handles recording, because it’s all done in an easy-to-use fashion. Recording happens automatically when you tap the button, and the flags are incredibly useful. Rather than having to jot down every little bit of detail on a separate app or keeping a mental note, just indicate it with a simple marker and go back to it later! The audio quality of my recordings were pretty good — even though I don’t have a microphone attachment for my iPhone 5, nor did I use headphones with a built-in mic, and just used my iPhone’s microphone, the audio was loud and clear.
My only complaint, though, is the fact that this app does not have a cloud syncing solution for your recordings. It can only back them up as files through iTunes File Sharing, and restore it through the same method. I think an app such as this one would benefit greatly from being able to store recordings to Dropbox or iCloud. If it had this capability, it would be perfect.
Still, CaptureAudio is a fantastic and powerful app for recording voice memos and other audio. If you’re in the market for a recorder, then make sure to give CaptureAudio a try. It’s available in the App Store for your iPhone for $1.99.
Mentioned apps