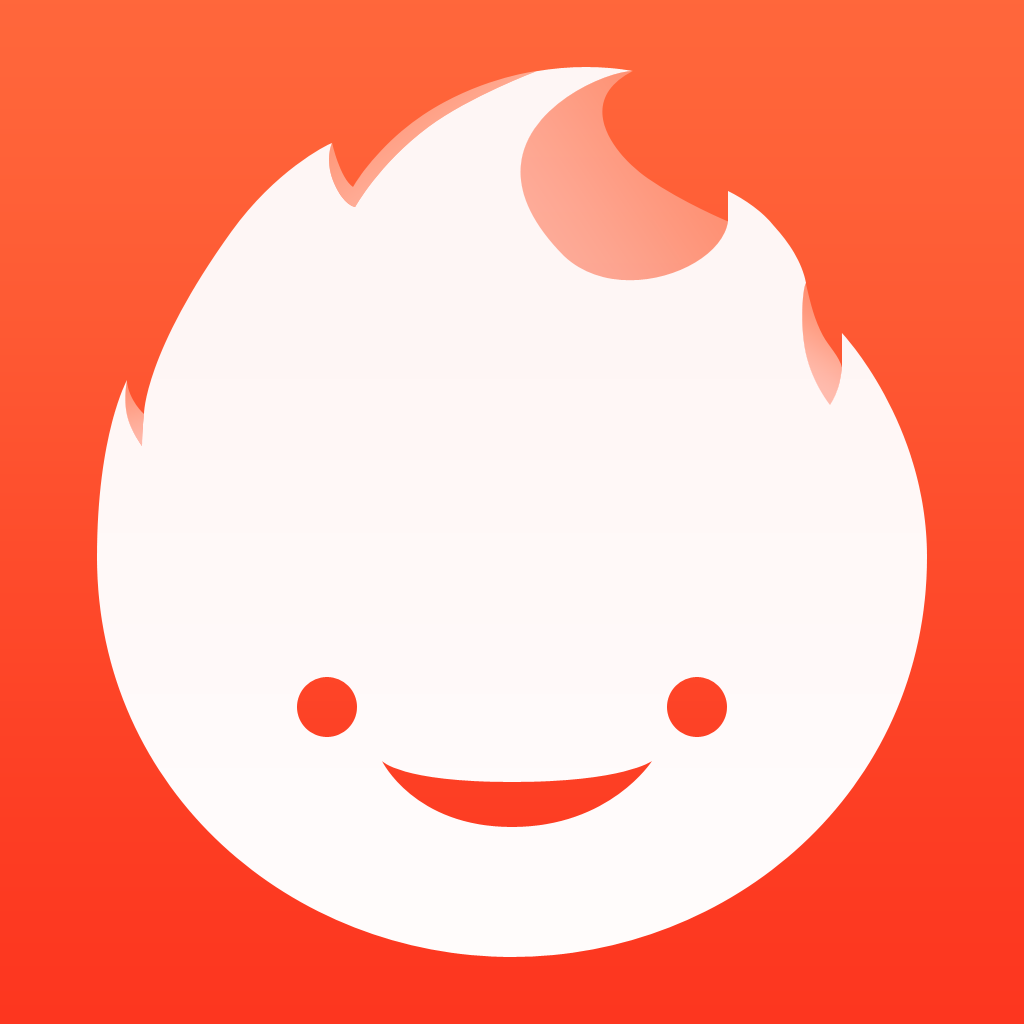
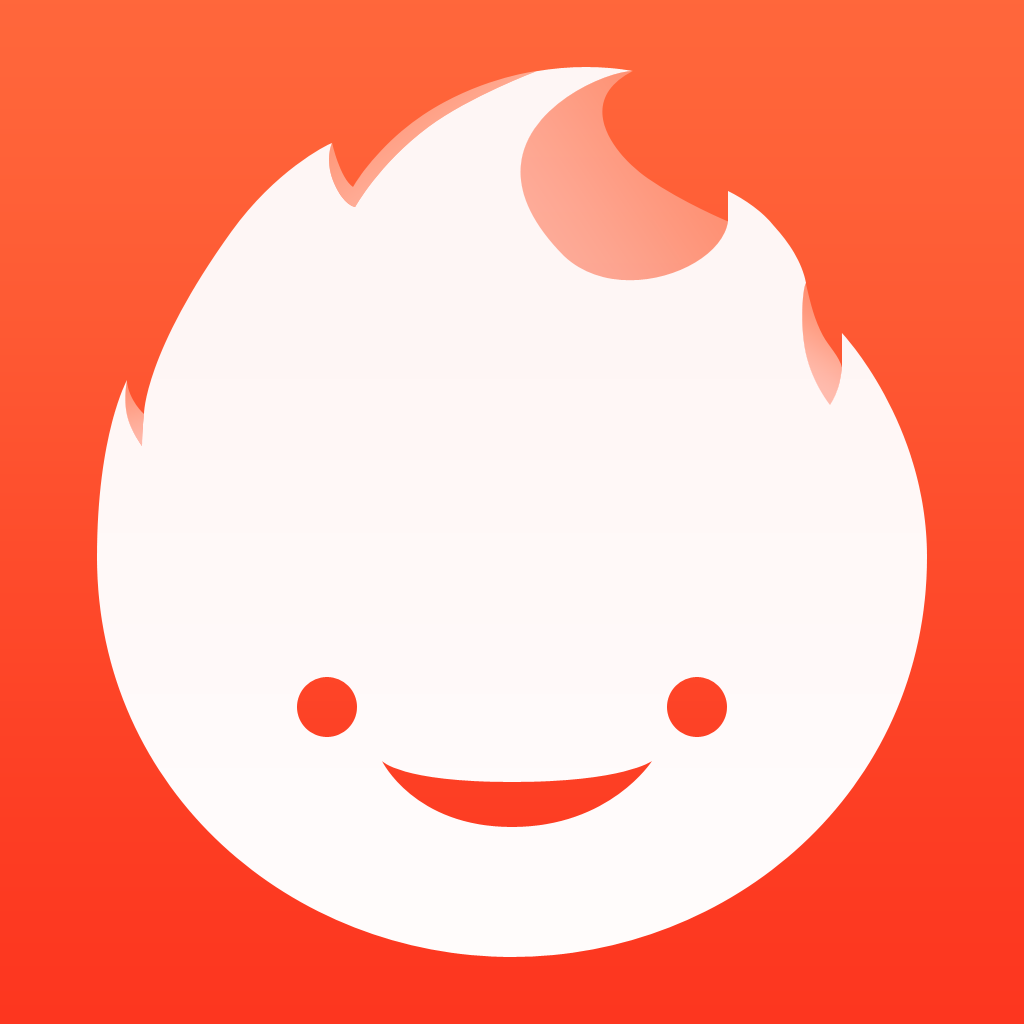
Capture, Organize And Share Inspiration On-The-Go With Ember For iOS

Ember - Capture, Organize and Share (Free) by Realmac Software is the companion app to Ember for Mac. While Ember for iOS can be used as a standalone app, it works best in conjunction with the Mac app, which is $50 in the Mac App Store.
For those who are unaware of what Ember is, it is basically an app that makes it easy to capture, organize, and share things that inspire you, or you just want to save for reference later. This applies to any image, typography, screenshots, design, gift ideas, and much more. Basically, it’s a digital scrapbook of things that you want to remember for whatever reason later on. I’ve had it on my Mac for a while, and it’s one of my favorite ways to organize screenshots, because I end up taking a lot of those for sharing with others.

Ember for iOS takes a clean and simple approach, with a flat interface to fit in with iOS 7. I’m also a fan of the color scheme, as the orange and white work pretty well together, and even more so when you have a white iPhone or iPad. The layout of Ember is also pretty straightforward, with the first three sections being general categories, then you have the specific capture types, and finally your own collections and smart collections.
At the very bottom will be the Settings, where you can toggle iCloud sync, sidebar options, and save photos to the camera roll (off by default to reduce clutter).
If you have the Mac version and enabled iCloud sync, then you should start seeing your existing captures and collections populate the iOS version. It may take a while depending on how big your library is, but the process is pretty fast overall. I was looking at my collection from my Mac in a matter of a minute or so.
I’ve been adding things to my Ember library from both my Mac and iPhone, and so far, any changes will be synced to the other device pretty quickly. It’s not completely instantaneous, as it takes a few moments for it to show up sometimes, but it has been reliable so far.
You can create new a new collection or smart collection by tapping on the “+” button in the top left corner of the main screen. A collection will just need a name, but smart collections will need a name and conditions that you set up. You can choose to include specific titles, date range, web addresses, tags, colors, capture type, star rating, and a condition. When a smart collection is set up, any new images that meet your criteria will be moved automatically to that smart collection — the work is already done for you.
When you view a collection, you will find all of the images you already have in there. You’re able to search through your images (though this doesn’t work well if you don’t rename default filenames), but if you’re looking for a specific color, then Ember can help you with that through the Colors view. From here, you can type in the name of a color you’re looking for, such as “dark green” or “light blue,” and Ember will return results to you that match your query. This is possible thanks to the algorithm that the app uses to analyze the colors found in your library. While it may not always deliver perfect results, it gets better over time.

While you’re viewing collections, you can select multiple images to batch edit, share, or delete. If you want to add something new from the iOS app, just tap on the “camera” button to bring up the option to do a new camera capture or batch import from your Camera Roll. I’m a bit disappointed to see that at the moment, even though it says “Library” in the menu option, you can only choose from the Camera Roll and not other albums on your device. This is a bit of a letdown, but I hope it changes in the future. I would like to be able to import images from my other albums, such as wallpapers, for example.
Now, even though you may import images while in a specific folder, these images won’t show up in the folder that you were in. Instead, they are just added to your library in general, and you need to go back and edit them to move them to a specific collection, unless you’re using Smart Collections. This adds another step in the process, and I would also like to see this get streamlined in an update. For example, if I add a photo while in “Gift Ideas,” then it should automatically get added to that collection. It’s just a bit confusing to have the option to add into a collection, but then they aren’t added automatically.
So far, Ember for iOS is pretty polished for a 1.0, but not without some flaws that I’ve already mentioned. However, I have high hopes for this app, and expect other features like Smart Drawing and annotations to be added in future updates (though it sounds like these will be in-app purchases from the app description). Still, you will be able to continue using the app for basic capturing, organizing, and sharing for free at least, so there’s that.
I highly recommend checking out Ember for iOS if you haven’t already. It’s easily one of the best ways to keep track of all of your screenshots and other inspiring materials. You can find Ember – Capture, Organize and Share in the App Store as a universal download for free. The Mac version is in the Mac App Store for $49.99.
Mentioned apps

















