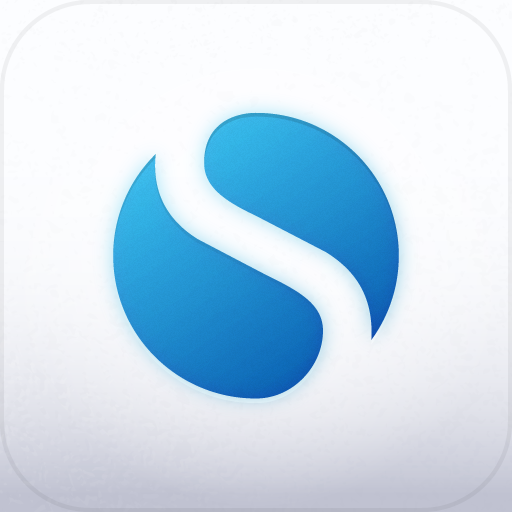The Writing App Is Mightier Than The Sword
As a writer here at AppAdvice, I think it’s safe to say that I’ve gone through my fair share of plain text editor apps on both the iPhone and iPad. As Shawn Blanc said, “You can’t throw a rock at the iTunes and Mac App Stores without hitting a minimalistic writing app.”
Yes, there are a lot of options out there. But if you are going to do a lot of writing (be it essays, long articles, blog posts, stories, notes, etc.), then you need to find something that works for you. Personally, I’ve learned to ditch the heavy word processors (like Microsoft Word and Apple’s Pages) and just go plain text – this helps me focus on the actual writing, and not worry about other unnecessary fluff and UI elements (and sometimes the most important thing you want to focus on is getting the words out). Plain text also seems to be the preferred method for most people that write for the Web.
I have tried pretty much all of these minimalistic writing apps out there (that are universal for both iPhones and iPads), and I have a few favorites that just stick with me, and that is what my comparison is going to be based on. Of course, your view may differ, but for the sake of this article, I am going to compare my favorites, which I would consider to be some of the best writing apps you can find in the App Store.
To make things easier, I will be breaking down the showdown into various categories, with each being a necessary element for a writing app. I’ve gone through dozens of these apps in the past several years, but these are the ones that end up sticking for me (they are also universal apps so you can use them on either an iPhone or an iPad): Byword, iA Writer, Elements, Writing Kit, and Simplenote.
Cost
Byword
For a limited time, Byword is half-off for $2.99. This sale price is definitely not a bad price at all, considering all of the features that are available in the app.
iA Writer
At the moment, iA Writer is a steal at being only $0.99. Of course, you are getting a bare-bones writing app at the moment (especially for the iPhone), but hopefully more will be added by the developers in the near future.
Elements
With the price tag of $4.99 and no current sale, Elements is a bit on the higher side of things. However, considering that you are going to be getting one of the most feature-packed apps available, the trade-off is negligible.
Writing Kit
Here’s another $4.99 app for your writing needs. Again, the price is high, but Writing Kit is one of the most robust writing apps available, especially for those that do a lot of research-based writing.
Simplenote
Simplenote is the best in the price category because it’s free. Of course, it is supported by ads, but they aren’t very intrusive (they only appear in the list of notes but never when you are actually writing). There is a premium account upgrade though, which will run you $19.99 a year.
Premium accounts will have all of the features of the free account, but with some additional perks. You’ll be able to: remove ads, have up to 30 backup versions of each note, unlimited third party app usage (the best third party app is by far NVAlt), premium support, Dropbox syncing (though this can also be accomplished through using NVAlt if you have a Mac), create notes by email, edit notes in a list view (iOS only), and even get an RSS feed of your notes.
While Simplenote may be free to download and use, it can also be the most expensive one of them all, but only if you go the Premium route. I was a premium subscriber for a while (before they raised the price to $19.99 a year), and the service worked flawlessly. It can be well worth the money if it’s something you need daily.
Syncing
Byword
Byword provides two syncing options: iCloud and Dropbox. During my initial use of the app for my review, I found the iCloud sync to be pretty much flawless. It worked as advertised, and any changes I made between my iOS devices or Mac version of the app would be pushed to the other versions of Byword pretty much immediately. It was incredibly awesome to just see my document update itself on my iPhone or iPad as I worked from my Mac.
The only negative thing about using iCloud sync for any [writing] app is that you will be locked down to using only that app, since you cannot access your list of documents in iCloud from every iCloud app. If there was a way to do that, then iCloud sync would arguably be the best; but since it’s not, there’s always good old reliable Dropbox.
I have been using Dropbox for all of my writing needs for the past several years, and I will continue to do so. If you choose Dropbox syncing in Byword, it will default to a /Apps/Byword folder. However, if you are like me and like full access to everything in your Dropbox, just change that to / to access the entire folder (this applies to any writing app with Dropbox access). Once you do that, the app will begin to download everything in your Dropbox (this may take a moment depending on how much you have).
Now, when you’re writing, Byword will save your document in timed intervals (about every minute or so). Going back to the file list will also force the app to sync your changes. It’s not as invisible as the iCloud syncing, but it’s still solid.
If you prefer using iTunes File Sharing (for whatever reason), it is also supported.
iA Writer
Just like the competition, iA Writer also provides iCloud and Dropbox support for syncing. Unlike the competition though, it allows users to use both at once, rather than forcing them to choose just one over the other. You can choose where you want your document to go by choosing the Dropbox folder or iCloud from the Storage List (but you can’t move a file once you choose it’s location).
While writing, iA Writer will sync your changes in times intervals as well. In my use, it was pretty frequent (about every minute), but you can also manually save a document. Just like Byword, it is pretty reliable.
If you choose iCloud (remember that you’re locked into that app for accessing iCloud files), changes will get pushed to other versions of iA Writer pretty quickly (it doesn’t seem to be almost instantaneous as Byword).
File Sharing in iTunes is also supported.
Elements
Elements is strictly Dropbox-only, so there is no iCloud support.
Once you login to Dropbox, the app will show you that it will create a /Elements folder where all of your files go. If this is not alright with you, simply change it to / to gain full access to Dropbox.
While writing, Elements will autosave your progress. Sometimes I found it to be immediate with saving, but other times, it seemed to not save changes unless I manually go back to the file list or hide the keyboard. The autosave feature seems to work when It feels like working, which can be a bit annoying.
Always double-check to make sure your stuff is saved with Elements.
If Dropbox does not suit you, there is always the old-fashioned method of iTunes File Sharing for your documents.
Writing Kit
Again, like Elements, there is only Dropbox support here; iCloud is not supported. The default folder will be one specifically for Writing Kit, but you can change it to / for access to everything.
As you write, there does not seem to be any sort of automatic syncing taking place. You will have to remember to manually sync every document that you make a change on, which can become tedious, especially for those that are used to automatic syncing from other apps.
Writing Kit also supports iTunes File Sharing.
Simplenote
Simplenote does not use Dropbox (unless you do the NVAlt thing or are a premium subscriber) or iCloud. Instead, it uses their own native syncing solution through Amazon’s S3 cloud storage service. Because of this, you can even go to Simplenote’s web site and get full access to all of your notes from the convenience of your favorite web browser.
If you are a premium subscriber, you will have the option to sync to Dropbox, where all of your notes are able to be opened up in any app that can open plain text files. When I was a premium member, this worked flawlessly, and I would have copies of notes on their servers as well as a backup in my own Dropbox.
Regardless, when you write in Simplenote, your changes are saved immediately. Syncing is fast and reliable with Simplenote, and with the ability to even go back to previous versions (up to 10 with free accounts, 30 for premium), your stuff is safe.
Offline Support
While having online syncing is a critical part of a writing app, there are moments that you just won’t have a working connection. Having offline support is just as important.
Byword
You can create documents while offline, though it seems you cannot change the filename. These will be uploaded and synced next time you are online.
During my tests, if you edit an existing document, the changes won’t be uploaded immediately the next time you have a connection; instead, I had to make another change to make the app sync the most recent changes. This is a bit annoying, but certainly not a deal-breaker.
iA Writer
With iA Writer, there is support for offline documents with the Local feature (stored only on your iDevice), and iCloud (to be synced next time you are able to get an Internet connection). Unfortunately, if you use Dropbox, there is absolutely no way to access it if there is no Internet connection.
Elements
While offline, Elements allows users to create new documents, and also view existing ones. Any changes that are made to existing documents will be uploaded and synced the next time a connection is made, and newly created documents will also be synced. Elements will upload all changes the minute the app is launched and there is an active connection, so you don’t have to worry about doing it yourself.
Writing Kit
Writers can view and edit all existing text documents in the app while offline, and even create new ones. Once these are saved (or “synced”), it will remain a local copy on your iPhone or iPad until you get back online again, at which point, they will be uploaded the next time the app syncs (if it is not immediate, you can activate syncing with the pull-to-refresh gesture).
Simplenote
Despite being backed by a completely native syncing service, Simplenote does support offline. Users (free or premium) can still view existing notes (as long as it was downloaded prior), edit them, and also create new notes. Any changes will be uploaded to Simplenote’s service the next time the user is online. If you are using NVAlt, it only takes a few moments for these changes to be reflected.
Full Screen Mode
Byword
There is no full screen writing mode, which is a bit disappointing.
iA Writer
There is full screen mode in iA Writer when you are typing. This removes the iOS status bar at the top, along with the toolbar. To exit full screen mode, simply hide the keyboard – everything will slide back into view.
Elements
No full screen support.
Writing Kit
No full screen support.
Simplenote
Full screen can be activated by tapping on the button in the bottom right corner (this will be a “ghost” button on the iPad version). With the iPad version, you will still have the iOS status bar chrome at the top, however, on the iPhone, all of the extra UI chrome is hidden away, which makes it more of a true full screen mode.
To exit out of full screen, just tap on the ghost button in the corner again. Even while writing, this button will remain visible, but barely – it blends in to the background and won’t get in your way. If you scroll, it will turn darker, but meld away after a few seconds. It’s one of the better implementations of full screen out there.
Supported File Types
Byword
The following plain text formats are supported: txt, text, md, mmd, markdown, markdn, mdown, mkdn, markd, and fountain. By default, files are saved as txt, but you can edit the extension to whichever one you prefer. Currently, there is no way to change the default file type.
If you used a markup language in your document, you can export the file as HTML, send it by email, or copy the pure HTML code.
iA Writer
With iA Writer, any created document is saved as an txt file (though it can be edited just like in Byword). However, iA Writer can open any plain text file type, including the various Markdown extensions. Since iA Writer’s biggest feature is the lack of settings, I don’t expect to see an option to change the default file type for new documents.
Also, documents can be exported as an attachment or text. There is no way to get the HTML of a Markdown formatted document.
Elements
All plain text and Markdown files are supported. Users can choose which file type they want to use as the default in the app settings, which gives it an advantage over the competition. Additionally, the option to export includes HTML or PDF; email includes attachments, inline, or HTML email.
Writing Kit
Writing Kit supports all of the standard plain text and Markdown file extensions (txt, md, markdown, mdwn, mdown, and text), but users can add more extensions if they need to. The option to change the default file extension of new documents is available, as well. Fountain is also supported.
Options are there for exporting the Markdown source code, Markdown file, HTML source code, or HTML file. The extension can also be changed whenever you please. There’s a lot of flexibility in Writing Kit, which helps make it one of the top apps available.
Simplenote
With Simplenote, things are a bit different. Since it uses a native third-party syncing service, notes will be stored on their servers in their specified format. However, if you have Simplenote syncing with Dropbox, they will be saved as txt files. Notes can be emailed only, with no option of export.
Interface
Byword
The interface for Byword is beautifully minimal, yet it provides the right amount of options without being too much.
Right from the beginning, where you choose from iCloud or Dropbox (or neither) for syncing, I fell in love with the design of the app. The app uses a light theme that looks fantastic, especially on a white iPhone or iPad. While some of the visual elements of the app may be a bit too light for some people, I actually enjoyed having it – it definitely adds to the minimalistic feel.
The app features different panes for navigating – you’ll have your list of documents and then your pane for actually writing and editing. It’s also easy to go back to the previous view, with either tapping the button or swiping.
While Byword may not have a full screen writing mode, it still has such a minimal interface that it doesn’t even matter – it feels like full screen mode, besides for the iOS status chrome at the top.
Users can also choose between various fonts, though the app lacks a dark mode (found in the Mac version), which may make writing at night a bit difficult due to the bright white background.
iA Writer
One of the best things about iA Writer is the interface. Since there are no settings to tinker around with, you are able to just get into the app and just focus on writing.
Both the iPhone and iPad apps feature minimal interface elements when it comes to selecting documents, but the actual writing interface is amazing. The font is one of my favorites, personally (monospaced fonts are much easier to write with), and it makes the app so much better to use.
It’s also easy to pull up the app’s toolbar for some options with the current document. Additionally, it’s a breeze to view your list of documents without having to get out of your current file, thanks to the drop-down menu to access the storage list (on iPad anyway; the iPhone requires you to exit the file due to screen size).
Elements
Elements has always had one of my favorite interfaces for a writing app, and it still remains one of the best, in my opinion. Since the introduction of version 2.x, Elements has had a drastic facelift (if you knew the app in the 1.x days, it was definitely not as good as it is now).
In particular, I love the gray bars on the top and bottom, the custom icons used for the buttons for navigating back (looks much more elegant than just having a standard button, which is boring). The best part of the app, though, is the interface when writing.
You get a top bar where the title is displayed. And always persistent, but it is separated from the document text with the elegant drop shadow. While there is no full screen mode, I still found the writing experience in Elements to work well enough, simply because it looks gorgeous. There are five buttons that are always accessible on the iPad (and only on the bottom toolbar when the keyboard is hidden on the iPhone).
These buttons will be frequently used while working in Elements, so I’m actually quite grateful they are always shown. I’ll get into the full features of these buttons in a bit.
Writing Kit
Writing Kit does not contain any interface elements that particularly stuck out to me as much to me as the others, but that isn’t to say that it is bad. Compared with the rest, it personally feels a bit crowded.
The file manager is what you’d expect, but the writing experience can be a bit distracting. Since there is no full screen mode, you will have to deal with seeing all of the buttons on the top menubar at all times. At least these buttons have extremely useful features, which I’ll get to in a bit.
While I still appreciate the usefulness of Writing Kit, the interface could use a bit of shine.
Simplenote
Now, Simplenote is going to be the barest of them all. There is nothing great about the design – it’s all very plain. But that is fine, because the point of Simplenote is not to look pretty, it’s to help you quickly write down what you need and sync it to their servers.
So basically, nothing to see here.
Keyboard
When it comes to writing, having any shortcuts available on the keyboard can make all the difference in the world to help you get your work done quicker and more efficiently. The keyboard shortcuts in these writing apps can make or break the app, so this is an important and crucial aspect.
Byword
Sitting above the iOS keyboard is a thin row (separate from the default keyboard style) with three views that writers can switch between with a simple swipe. The first will display word and/or character count (toggle what shows by tapping the row). The second “page” will have keyboard shortcuts for indentations, parantheses, brackets, quotation marks, and asterisks. The third page contains a button for adding a hash (#), link (with the last link in the devoce clipboard), image, or a bulleted list.
In addition to these Markdown and formatting shortcuts, Byword also has four arrow buttons that make it easier than ever to navigate between lines and characters.
The only thing about the keyboard shortcuts in Byword that may be a problem is the fact that they are nearly invisible. While this doesn’t bother me, others with eye issues may find it a bit difficult to see, especially on the iPhone.
iA Writer
The keyboard extension found in iA Writer is simply one of the best I know of. In fact, it’s one of the main reasons why you would choose to use iA Writer, personally.
On iPad, the keyboard extension (which looks like a natural extension of the original iOS keyboard) has shortcut buttons for: dash, semicolon, colon, apostrophe, quotation marks, and parentheses. Additionally, there are arrows to navigate left and right between individual characters, so it’s easy to go back and fix typos and other errors.
The most useful feature, though, are the buttons to jump between words. This makes it insanely quick to navigate to a previous point in the current line, or even jump forward! Efficiency is key when writing from an iOS device, and iA Writer really delivers in the keyboard shortcuts area.
Elements
No keyboard shortcuts.
Writing Kit
A natural looking keyboard extension has two pages. The first page features buttons to quickly add headers, bold or italicize text, links, images, code, block quotes, and bulleted or numbered lists. The second page of the extension has parentheses, brackets, quotation marks, apostrophe, dash, forward slash, colon, semicolon, ampersand, “at” symbol, and the hash sign.
Unfortunately, while the bold, italic, code, parentheses, bracket, and quotes features is useful (it inserts both ends for you automatically and leaves the cursor in the middle for you to type), Writing Kit does not feature any arrow buttons to navigate between characters. This means that each time you use these, you will have to tap at the end of the line to get past the closing part of that used function. Doing this means you have to lift your fingers off the keyboard, thus slowing you down.
Arrow keys need to be added to the keyboard extension for maximum efficiency.
Writing Kit does have one addition that makes it stand out, though: the clever return key. When this is enabled, pressing “Return” will automatically create paragraphs, add list items, extend block quotes, and code snippets.
Simplenote
No keyboard extensions.
Word and Character Count
Now, having word and character counts aren’t critical to my work, but I realize for some that it can be pretty important. So here we go.
Byword
As mentioned in the keyboard section, Byword displays the word count above the keyboard, on the first page of the extension. Tapping the bar will toggle between chararacter, word and character count, and then back to word count only.
I like Byword’s implementation the most, since it is always easily accessible and always present, but you can hide it on a whim if desired.
iA Writer
Word and character count are shown in the top right corner. However, while writing, it will not be shown since it is part of the UI chrome and this melds away in full screen mode. If Focus mode is on, you cannot see it until Focus is off.
Elements
Word and character count is only displayed upon request by tapping on the “File Info” button (the one with “i”). Additionally, you get the current amount of lines and when the document was last modified.
Writing Kit
The word and character count is only displayed under the “tasks” menu (where you can save, rename, and change the extension).
Simplenote
Word and character counts are shown when viewing “Details” of a note (the “i” button). Other things you can do from this view are pinning notes to the top of the list and viewing it as a list (subscribers only).
Fonts
For some, fonts can make the writing experience so much better, so it’s important to take these into consideration when looking for a writing app.
Byword
Four fonts are available:
- M+ C Type–1
- M+ M Type–1
- Helvetica
- Georgia
iA Writer
No font options besides the default. Personally, I don’t care – the default typeface is one of my favorite fonts ever for writing in.
Elements
The default font is Museo Sans, which is an extremely good looking typeface. However, if it isn’t your thing, there are plenty of other fonts to choose from. The currently supported font list for Elements consists of:
- American Typewriter
- Arial
- Bitstream Vera Sans Mono
- Courier
- Futura
- Georgia
- Helvetica
- Helvetica Neue
- Museo Sans
- Verdana
Writing Kit
Writing Kit supports all 167 fonts that are currently supported on iOS. Since this may be very overwhelming, the developers have made it easier by having a separate list of “Popular Fonts,” which includes the following:
- American Typewriter
- Annonymous Pro
- Baskerville
- Courier
- Courier Screenplay
- Droid Sans Mono
- Georgia
- Helvetica
- Helvetica Neue
- Hoefler Text
- Inconsolata
- Marker Felt
- Times New Roman
- Trebuchet MS
For a full list of supported iOS fonts available in Writing Kit, check here.
Simplenote
No font choices; default is Helvetica.
Markdown
Markdown is a writing syntax created by John Gruber to make it as easy as possible for writers who need to use HTML formatting to do so in plain text. The readability factor must also exist (easy-to-read), rather than staring at a bunch of code.
This is easily one of the most important factors when considering a writing app (assuming you are already familiar with Markdown and have been using it regularly).
Byword
In Byword, Markdown is never a problem. As with the keyboard extension discussed earlier, the developers made sure that it would be much easier for writers to mark up their documents with Markdown.
But how about previewing the Markdown? This is a fairly important aspect, and fortunately, Byword does support a live Markdown preview; to access it, though, you will have to tap on the gear icon (to open the tools menu) and go to “Preview Markdown.” The preview will be shown in your selected font. Tap on “Dismiss” to go back to writing.
If you are ready for publishing, you can export the document as HTML or by email, or just copy the entire HTML code into your device clipboard.
A bit off topic, but I would have liked to see an option for having a separate font for writing in, and another for the Markdown preview. Why? Some fonts are better for writing in, while others are better for reading. One can dream, can’t they?
iA Writer
While iA Writer provides a great keyboard extension that is great for writing, the support for Markdown is lacking on the iOS apps (funny though, because it’s supported in the Mac version).
The app does not provide a live preview of Markdown formatting while you write (this is in the Mac version), and there is no separate view for Markdown either, such as what Byword has. It seems that iA Writer on iOS only supports plain text at the moment, which, to me, is a big letdown.
Elements
Despite not having a keyboard extension at all, Markdown previews are supported in Elements. The best thing about how Elements does it, compared with the rest (so far), is that it provides instant one-touch access to view. Simply tap on the ★ button (basically the Daring Fireball logo) to get the live preview.
If you post directly to your blog or website from your iPhone or iPad, you can grab the entire HTML code for your piece from the Markdown preview. It will be in your clipboard, ready to be pasted into WordPress, Squarespace, Blogger, Blogsy, or whatever else you use.
Writing Kit
As previously mentioned, Writing Kit has a great keyboard extension that has plenty of options for making Markdown even easier. To add to that, the app also features one-touch access to live Markdown preview – just tap on the “eye” button.
However, if you are ready to publish, you will have to grab the Markdown source or HTML code from the Tasks menu, rather than the Markdown preview. A bit inconvenient and cumbersome, but nothing major.
Simplenote
No Markdown support, just plain old text.
TextExpander
If you’re a writer who constantly types out the same things over and over, then you should check out TextExpander. It allows you to create “snippets” that you can automatically insert into your documents by typing out specific abbreviations that you assign. It’s definitely a must-have utility for anyone that wants to save some time while writing.
Fortunately, all of the apps in this article support TextExpander (I wouldn’t have considered them for the article if they didn’t).
Searching
Byword
Only searches through filenames.
iA Writer
No search.
Elements
Searches through filenames and all text in a document. Also has real-time search (search-as-you-type).
Writing Kit
No search capabilities.
Simplenote
Allows users to search through both note titles and body of the note. The keyword used in the search is highlighted each time it appears in a selected note. Simplenote also searches in real-time.
Sorting
Byword
There are only two sorting options in Byword: Date [last modified] and Name. Unfortunately, you can only view either in descending order. The date when the app was last modified will be shown as well.
iA Writer
There are no different ways to sort in iA Writer, but the app seems to organize everything by file type (folders first, then individual files), and in alphabetical order. You will be able to see when a file or folder was last modified.
Elements
The option to change sorting methods is found in the app’s settings screen, but there are four choices: ascending name, descending name, ascending modified, or descending modified. It’s a bit out of the way to change the sorting method, so I would recommend picking the one that works for you right off the bat.
I did notice one thing – it seems that Elements will display the date that a file was loaded in Elements, rather than the original modification date. So when I “downloaded” all of my text files in a folder once I opened it in Elements, they show “March 15” in the app, despite being modified months ago.
Writing Kit
Like Elements, you have the same four sorting options. However, it’s easier to change the sorting method, since it is accessible from the file manager.
Simplenote
Out of all the writing apps so far, Simplenote has the most sorting options. Accessible from the app settings, you get: modified, created, alpha, modified (reversed), created (reversed), and alpha (reversed).
Research Functionality
Writing Kit
This is a special feature that only Writing Kit has above the rest of the competition. If you are the person that is looking to write in-depth articles, essays, or any other research-based material, then you can’t beat Writing Kit.
There are two research-oriented features in Writing Kit: Quick Research and the in-app browser.
The in-app browser in Writing Kit works as you would expect a browser to. You are free to go to any website that you please, or conduct a search. You can even add bookmarks, if need be. The developer was even kind enough to provide text-only views (courtesy of Instapaper or Readability), and you can add items to your local or Instapaper (with subscription) reading queue.
The only thing that the browser in Writing Kit is missing is tab support. It seems that you can only view one site at a time, which should be enough for the average person, but others may require more. This is currently the only drawback of the browser.
Quick Research is the other tool (represented by a bubbly beaker icon), and it’s definitely one of the most useful things I’ve seen. What this does is allow the writer to type out something they need to know, such as a definition, calculation, date, conversion, and more. The Quick Research always displays directions and samples of what you can do with it, which is incredibly handy.
Research is one of the biggest strong points of Writing Kit, and these two features of the app make it a great choice for research-heavy writers that want to write on-the-go from an iPhone or iPad.
Other Features
iA Writer
Focus Mode – this is easily one of the best things about the app, and it definitely brings a new meaning to focused writing on the iPad (iPhone version does not have Focus mode).
Once this is turned on (tap on the aperture icon in the top right corner), the app will go full-screen (if not already) and only focus on the current three lines of text – the rest is dimmed. In this mode, spellcheck is disabled so you can just do what you’re supposed to do – write. Nothing is there to distract you; you can focus on correcting stuff later.
The Focus mode is my favorite thing about iA Writer (especially on Mac, as it focuses on one sentence at a time). Distraction-free writing at its finest.
Elements
One of my favorite things in Elements is the inclusion of the “Scratchpad.” This can be accessed from any open file, and it is essentially just a space for you to write down ideas or other random bits of information.
The Scratchpad is shared between all documents, so it will retain the same stuff from the last time you use it. There is a button that will easily clear it all out for you to start fresh.
Writing Kit
If you’re ever curious about your progress in a document, you can view an outline. This shows you the different sections you’ve included (by means of headers) and even shows when you included links. Think of it as a table of contents, because you can quickly navigate to a section by tapping its “link” in the outline.
Simplenote
While Simplenote does not organize your notes in folders, you can use tags to organize them. Once you have a large collection of tags piled up, you can view notes by tag collections.
The most useful feature found in Simplenote, though, is the ability to go view previous versions of a note (up to 10 versions for free users, and 30 for premium subscribers). You can view versions by sliding the bar, and you will see the timestamp for each save. Simplenote also allows users to restore to a previous version of a note.
Additionally, if you delete a note, it is not gone forever. Instead, it will reside in the “trash” until you delete it permanently, or even restore it in case it was a mistake. This way, nothing is accidentally erased.
Conclusion
Despite the flaws in Writing Kit, I will still recommend it as one of the top writing apps, simply because the research capabilities of the app are unmatched with any other text editor on the market. It also has plenty of powerful features, such as Markdown support and a keyboard extension to make the writing experience easier than ever from the iPhone and iPad.
I just hope that the developer will improve the syncing solution in the app soon, because it does get rather tedious to remember to manually save any small change to a document.
For the other apps (if you do not care about having an in-app browser or quick research tools), I will have to go with Byword. This is the perfect blend of minimalism and features, without being overwhelming or even underwhelming. Everything flows well in the app, and I feel that it’s one of the best writing environments I can be in on both my iPhone and iPad (and even Mac).
Of course, this isn’t to say that the other writing apps are bad – they all have their usefulness and will appeal to some people, but not everyone. These, of course, are simply my picks after spending a good amount of time with them.
If you would like to have a full comparison of every text editor out in the App Store, then I recommend you to take a look at Brett Terpstra's iTextEditors roundup. He's done a great job of gathering information on every text editor (voted for by the community) and comparing all the features in a side-by-side chart.
So tell me – what are you using to write on your iPhone or iPad?
UPDATE: Writing Kit actually does support character-by-character and word-by-word navigation through the use of gestures. You can find a cheat sheet with these gestures here. This will be bundled in the app in the next version to make it easier to find.