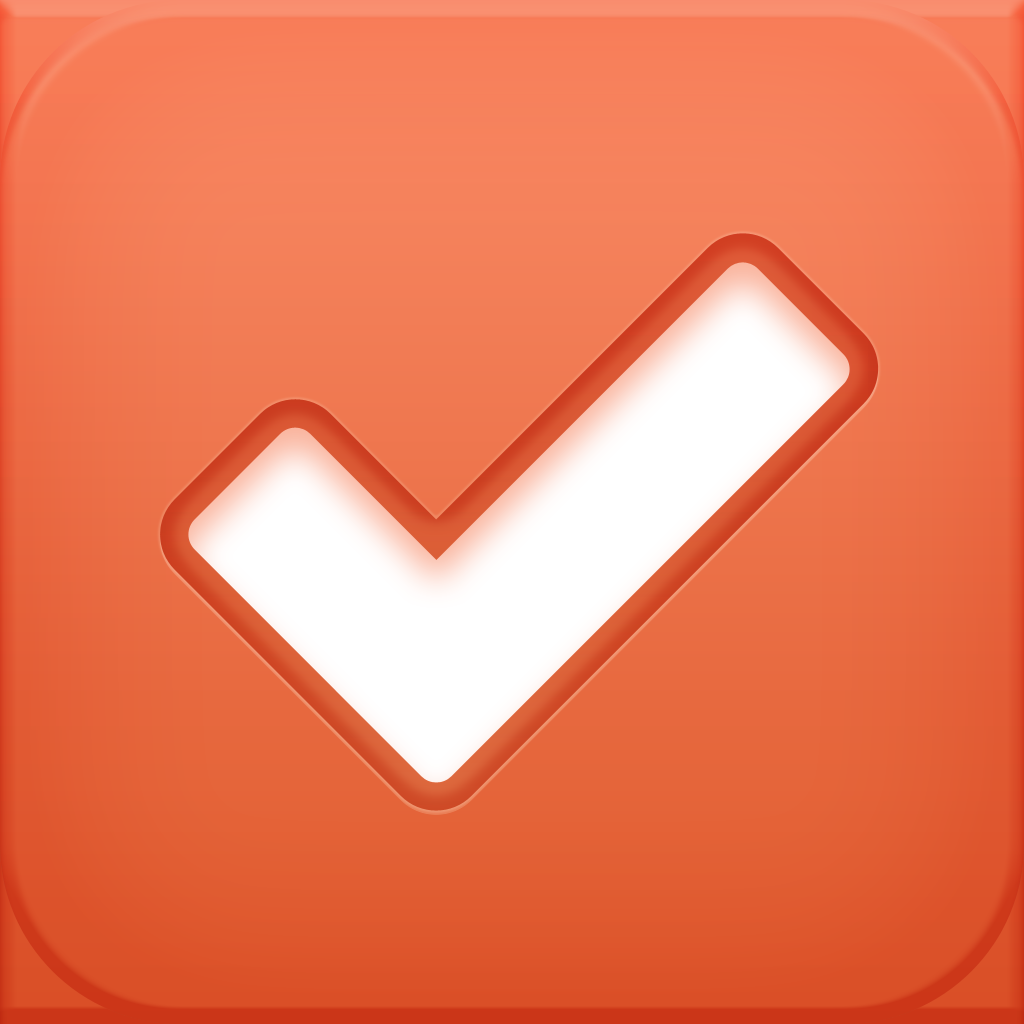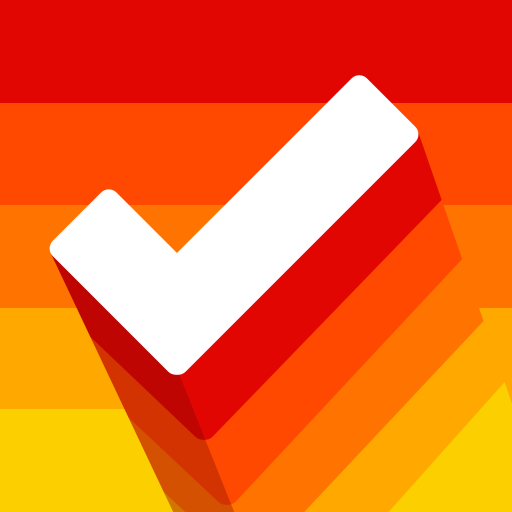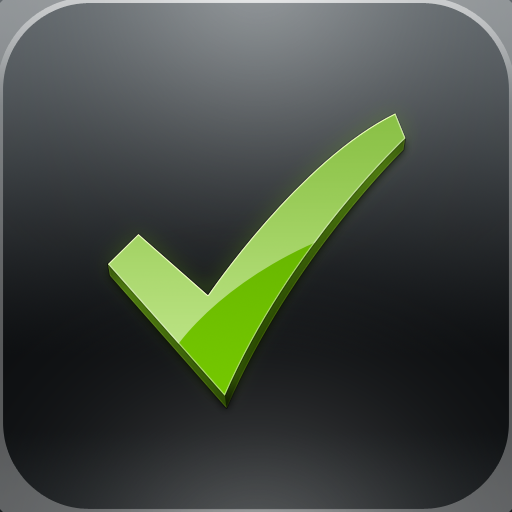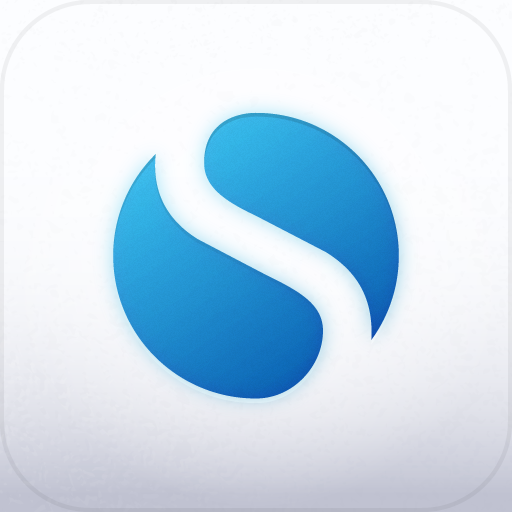App Showdown: Organizing iPhone Lists With Reminders, Cheddar, TaskAgent And Listary
A while back, I did an App Showdown on GTD apps. Even though I prefer utilizing the Getting Things Done methodology for my personal life, I realize that not everyone needs such a complex system for keeping everything organized. For these people, basic lists should be good enough.
But what apps are the best for the job? This week, I’ll be comparing Apple’s own Reminders, Cheddar from Sam Soffes, TaskAgent by Francisco Cantu, and Listary by Portmanteau.
Which app reigns supreme for your lists? Let’s find out!
Reminders
It seems that with each new iteration of iOS, some kind of third-party app gets threatened with a direct solution from Apple. When iOS 5 was released, it provided a baked-in solution for lists and tasks that may suit many iPhone and iPad users: Reminders.
Now, for the average user, Reminders may be all they need. After all, the app is free and comes with the OS already, so there is no need to download anything additional from the App Store (unlike Podcasts) and iBooks). With the release of OS X Mountain Lion, Mac users are able to access all of their iOS Reminders thanks to iCloud syncing.
Reminders features a skeuomorphic interface that represents a lined notepad. I’m not really a big fan of Apple’s latest skeuomorphic designs, such as Calendar.app in Mountain Lion, but Reminders on iOS doesn’t look as bad as it could have been. Of course, I don’t prefer it over the designs from third-party developers, like Clear, since the app uses dark colors that don’t stand out.
By default, all users will have a list called “Reminders” (how fitting). New lists can be created by tapping on the “List” button, then Edit, and scroll to “Create New List.” Not the most intuitive way to do it, but it’s easy to switch between lists by swiping on the name. You can even view a separate Reminders list for the next six days.
To add a new task, just tap on the “+” button and inputting your text. Multiple items can be added just by pressing the return key. However, if you want to add more details to a task, then you have to confirm with the “Done” button, then tap on the item to edit it. Apple gives users the option to be reminded on a day and time, whether to repeat it or not, and you can even toggle geofencing capabilities. The “More” option reveals priority level, move the item to another list, and a spot for notes.
While Reminders supports location, it’s a tedious process to enable, and I recommend trying Checkmark if you rely more on geofenced prompts and tasks.
Search can be found through the navigational menu, and will search through everything (lists and items) in real-time. Completed items will show up separated from those that are incomplete.
As I mentioned already, users of Reminders will have a desktop counterpart, thanks to Mountain Lion. Syncing is done through iCloud, and through my tests, it works flawlessly, though it seems to take a moment before your items are sent to the cloud. However, since it’s free and comes with your hardware by default, it’s pretty hard to beat.
Cheddar
For the minimalist, Cheddar is a great choice, and it’s free to use, with the option for a premium account. The only limitation of a free account is the fact that you can only create two lists, but you can have as many items as you want in them.
A premium account allows you to create as many lists as you need, and will run you $1.99 a month or $19.99 for the year on the website. The option to subscribe through in-app purchase is available too, and will run $5.99 for three months, $9.99 for six months, or the year for $19.99. Of course, there’s more to supporting Cheddar than just unlimited lists, though.
Cheddar has one of the most minimalistic designs I’ve seen, and when you prefer things that way, a clean interface means everything. The pristine interface is also complemented with the Gotham font by H&FJ. Once you log in or create your account, you see the lists screen. Give the + button a tap and you are able to name your new list. Rinse, and repeat for more.
To add new tasks, just go to the list you want to add a task in, and start typing in the text entry field at the top. Hitting “Go” on the keyboard will immediately add the item to your list. To exit out of the new task entry, all you need to do is tap anywhere else on the screen. Easy peasy, right? Tap on an item to mark it as complete or incomplete, or swipe to send it to the archive.
While the iOS app and Web app currently allow you to archive items, there is no way to access these cataloged tasks. I find it odd, but I guess it doesn’t matter too much since you have to voluntarily archive items first — completed items will still remain in your list, though they are grayed out to avoid confusion with active items.
Cheddar syncs on their own private servers, and from my experience, it’s extremely fast and invisible. What do I mean by invisible? You won’t ever notice that it’s syncing. Anything that is modified on either the Web app or iOS app will show up instantly on other devices. Personally, this fast and reliable sync is one of the main reasons I would recommend Cheddar to others — it just works.
However, the biggest feature of Cheddar that I haven’t found in other apps? It fully supports John Gruber’s Markdown syntax. This means that you can include links, italics, bold, strikethrough, and even code in your tasks. Cheddar even allows you to use “#tags” for easy filtering.
For some, Markdown is essential, and it’s great to see that it’s actually supported in a list app. Cheddar is free, fast, reliable, and clean. If you like to support independent developers, then the option is there with the premium account, though it’s not required. It’s a great little app to keep your tasks organized, although it does not support due dates and times, geofencing, or search.
TaskAgent
Here is our first paid option: TaskAgent. The price for TaskAgent has fluctuated in the past, but at the moment, it seems to be holding strong at $2.99. It’s a bit pricey, but during my use, it has proven to be fast, reliable, and easy-to-use.
TaskAgent brings lists back to the most basic premise: plain text. I mean, that’s basically what a list is, right? A plain list of stuff that you want to keep track of. The app features a design that, like Reminders, represents a notepad. To access the side panel main menu, just swipe to the right or tap on the top left button. You can create a new list, access existing lists, visit the archive, and go to the Settings. There will be a default list there to help you learn the basics. When you create a new list, just give it a name and you are ready to go.
To add a new item to a list, navigate to the list you want to add it to, and just tap +. Another side panel comes in from the right side of the screen, ready for your text input for the name of the item. There is an empty section below that is available for any extra notes that you may have, and if enabled, TaskAgent can automatically insert the date and time.
Since TaskAgent just uses plain text as its backbone, there won’t be the option to have due dates and times. Of course, I think that this would start to fall under the GTD methodology, and it’s not necessary for basic lists, even though Reminders has it (it’s kind of like a midpoint between lists and GTD).
Tapping on a task will reveal it in the side, so you are able to edit or delete it, and even move if needed. Items can be reordered by dragging, and items can be marked as done or not by double-tapping. The list can be sorted alphabetically, or by when they were done. Task Actions will reveal the option to delete all done tasks, or you can mark all as done or not done. TaskAgent provides users with plenty of ways to make their lists more organized.
What about sharing? TaskAgent shines if you need to share a list. An entire list can be copied as text, emailed, tweeted, sent as an iMessage or SMS, or even opened in another third-party app.
TaskAgent syncs via Dropbox, which is pretty ubiquitous among any tech savvy person these days. When your lists get sent to the Dropbox cloud, it is saved as a .txt file. This means that all of your lists can be accessed from any computer or mobile device, as long as it can open a plain text file (and what can’t nowadays?). With the plain text file, you can even make edits from Notepad (Windows) or TextEdit (Mac) and the changes will be reflected immediately in TaskAgent.
Having the ability to sync via Dropbox and being able to edit your reminders as plain text is a huge advantage. Why? Because while Mountain Lion users have Reminders, it’s important to remember that not everyone will have Mountain Lion. Some people may still be on previous versions of OS X, or may even be (gasp!) running Windows. With access to your lists anywhere, it’s hard to beat the accessibility that comes with TaskAgent.
Settings for TaskAgent allow you to append the date and time to tasks, and you can also modify the task behavior. There is also TextExpander support, which is incredibly useful. Dropbox settings allow you to toggle the sync, enable auto-refresh, choose where TaskAgent accesses data from, and you can force list download or upload if there are any syncing issues.
There is currently no way to search for specific items in TaskAgent.
Listary
Our last option is also $2.99. However, it seems to fluctuate as well, from as low as $0.99 to $1.99. It’s worth keeping an eye out on if you would prefer to check it out while it’s on sale.
The interface for Listary is one of the most clean, and if Apple didn’t go with a skeuomorphic interface for Reminders, I’d imagine that it would look something like Listary. It’s very iOS like, and fits well with other native apps, such as the iPhone Calendar. If you want an app that is plain and straightforward, and won’t get in the way when you just want to manage your lists, then Listary is the app for you.
The main screen features all of your lists, as well as the “Trash” for anything you have (not permanently) deleted. The bottom toolbar will have a button for adding a new list on the left, and adding new items on the right. When you create a new list, give it a name, and once you confirm, Listary will take you right to the newly created list. If you add items, prepare for a treat — Listary will allow you to enter in multiple items at once by using a new line for each item. Underneath the new items, you can select to move them all to a different list as well.
The only negative about Listary is the fact that you cannot add any additional details to your tasks and items. If you are usually adding additional information as notes, then you will be disappointed with Listary. However, if you don’t need any more info, then Listary would be perfect for you.
Once an item is done, just tap on it to mark it. Any completed items will immediately be grayed out and hidden from the list, though you can view them by tapping on the “Show” button. Editing and reordering items is a breeze as well.
If you have any items in the Trash, an option to restore them will be available. You can also delete them permanently by swiping on them, or just emptying out the trash as you would do on your computer.
So how does Listary sync? Of course, it’s optional, but if you have a Simplenote account, you can link it and get access to your lists that way. I found the sync to be extremely fast and reliable — it saves changes in regular intervals to ensure that your data is always safe. However, be warned that if there are server issues with Simplenote, then syncing won’t work until problems are resolved. This can be applied to any cloud syncing solution.
Since Listary can be synced with Simplenote, your lists can be accessed via the Simplenote Web site. If you use a Mac, then you can use apps like Notational Velocity (or the popular fork, nvALT) or Justnotes to manage and edit your Listary lists.
Listary also allows for some convenient shortcuts, such as checking off everything in a list. You can also copy an entire list in plain text, email it, or even send it through iMessage or SMS.
As a bonus, Listary can share lists with others directly through Simplenote. Just tap on the people icon and you can add others directly from your contacts or by entering an email address. Anyone that is sent the list will be able to access it through Simplenote’s Web site, as well as make changes (so be careful with who you send it to). Sharing is done quickly and painlessly.
If you have the fine little reminder app called Due, then you will be pleased to know that Listary can send any item over to Due, where you can set a reminder time for it. The integration is seamless, and once it’s added (or not), you get a prompt that can take you right back into Listary. It may seem a bit repetitive, but it’s great if you need a reminder to do something, rather than relying on your memory.
While Listary does not have a search function, you are able to use Simplenote to search through everything rather quickly and efficiently.
The Winner
While all of these options are great, I am going to have to go with TaskAgent. There are several reasons why I believe it tops the rest.
First, it utilizes plain text, so it can be accessed from anywhere, not just TaskAgent. The app just provides a nice front-end for viewing and editing. It’s also has an intuitive interface that doesn’t have much of a learning curve, so new users are able to get started immediately. If you need to add more details to an item, TaskAgent allows you to add as much as you need to. The cells in the list view also expand to accommodate whatever text you have, so that you can see everything at-a-glance.
In addition to using plain text files, TaskAgent uses Dropbox, which everyone seems to use nowadays anyway, and it’s incredibly fast. All of your lists can be viewed and edited from anywhere, as long as you have access to Dropbox and can open .txt files. There’s no restriction with the OS, like there is with Reminders, which should be very welcome to Windows and Linux users. And TextExpander? Well, that’s just incredibly handy to have built-in.
The only flaw in TaskAgent is the fact that you cannot search through it directly, but you can on something like a computer. For me, however, I do not have much use for searching for items — I add a task, do it, and then mark as complete. Search is not a necessity for me, and it shouldn’t be for anyone — if you add an item, you should do it, and then get rid of it on your list. Keeping a bunch of things on your list isn’t very productive, anyway.
Of course, all of the apps that I’ve compared are good, and have their own uses. I have nothing against Reminders, which most people may still end up using (even you, the reader), but it just doesn’t suit me personally. Listary is very similar to TaskAgent, but it is best suited for those that use Simplenote for everything. Cheddar is also fast, beautiful, easy-to-use, and it even supports Markdown, but is pretty barebones besides that, and requires a subscription if you want more than two lists.
What is your favorite list app? If you have a suggestion for a future App Showdown, just drop a line at christinechan@appadvice.com.