
Customizing an Apple Watch Face With Your iPhone
One of the best features of the Apple Watch is the huge number of watch faces that can be customized with different styles, colors, and complications.
While that can be done on the watch itself with a number of Force Touch gestures and swipes, it’s even easier to create a perfect face on the companion Watch iPhone app. Along with a Face Gallery, a My Faces section located in the My Watch tab makes it easy to get started.
Face Gallery

See what's new and other faces in the Face Gallery tab of the Watch app.
If you’re a new Apple Watch owner, the best place to start is with the Face Gallery tab in the app.
As the name suggests, you’ll be able to view all the faces available for the watch. The top row showcases all of the newest faces in watchOS 4 – Explorer, Siri, Kaleidoscope, and Toy Story.
Along with Featured Complications, the rest of the section shows off all of the other available faces. Once you find a face you like, select it to start customizing.
Building your own
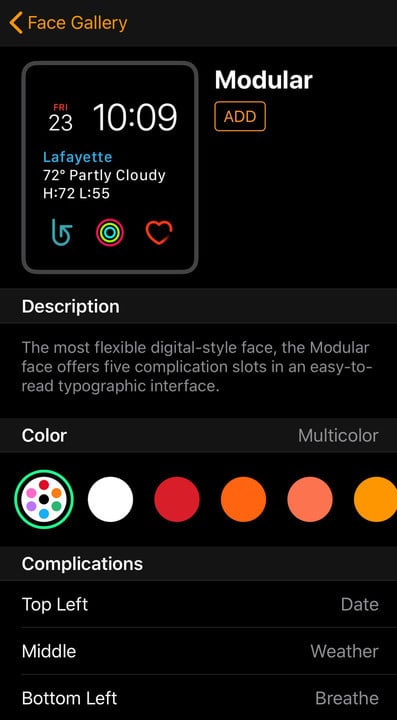
Setting complications is simple with the app. You'll also see a preview of what the face will look like.
The Modular face is one of my favorites to use, so we’ll take a look at how to create a customized version on the iPhone app.
First up, you can pick the featured color for the face. Many are designed to compliment the same color Sport band. Since my watch is a space black stainless steel model, I’m selecting the multicolor option.
With five available complications on that specific face, you can then scroll down and select one for each slot. When you do so, a preview will appear on the watch face at the top of the page to give a better idea of what to expect.
When done, hit Add, and the face will then be sent to your watch. In my case, it appeared instantly. It is also added to the My Faces section in the My Watch tab on the app. You can view every face and reorder them or delete one by selecting Edit.
As always you can also change faces directly on the watch. A simple swipe gesture on the screen will flip to the next face. Force Touch a face to bring up the customization options.