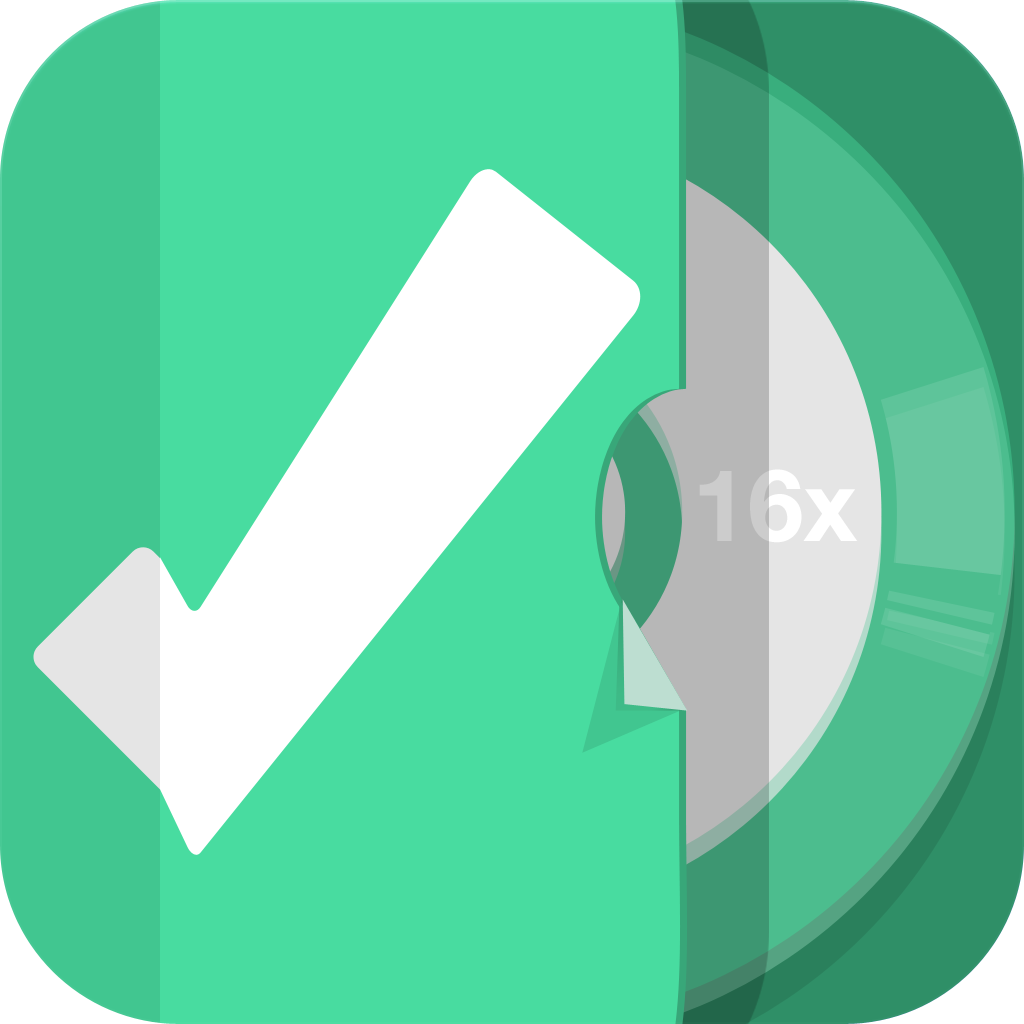
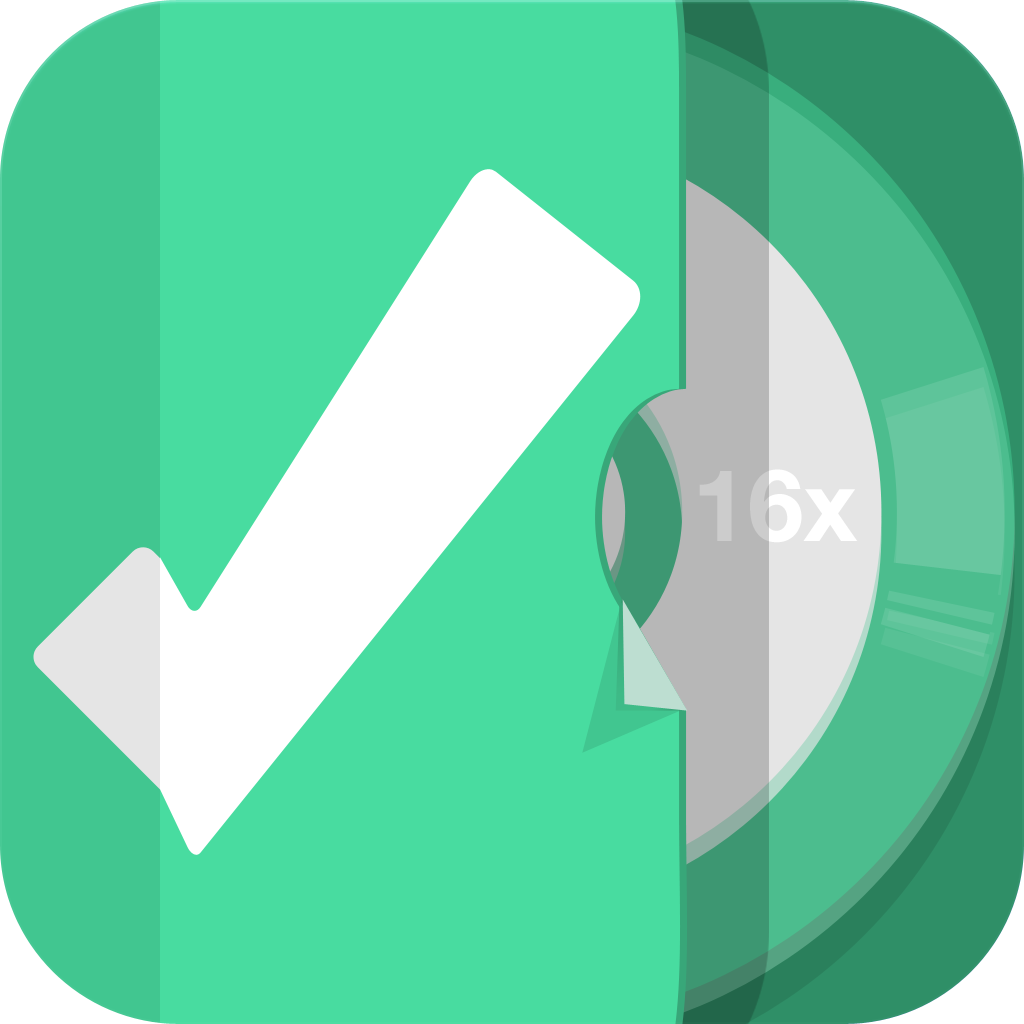
Task Player Is A Fresh New Approach To The Pomodoro Technique

Task Player - Task Management ($1.99) by Sarun Wongpatcharapakorn is a new way to look at your tasks. Rather than go for the GTD approach for your tasks, Task Player utilizes the Pomodoro technique.
What is Pomodoro, exactly? I know that more people may be familiar with GTD, like I am, but Pomodoro is task management that focuses on tracking time and making improvements. For some, this may work better for them — setting aside time during the day to focus on one thing at a time. Personally, I have not used this system before, but it’s something that intrigues me. With that said, I rather like the way that Task Player handles things, and turns this method into a music player, but for tasks.
First off, the interface for Task Player is flat and elegant, which should fit right in with the design scheme of iOS 7 when it’s out in the fall. I’m a fan of this trend, and I think it works well for this type of app. The white and mint green color scheme works pretty well in my opinion, and the white helps make the colored icons of various tasks pop out even more. It’s fresh and just looks great on Retina iPhone screens.

When you first launch the app, you’ll be on the “Albums” view. Since Task Player puts a music player spin on Pomodoro, all of your projects will be albums. To create a new album, just tap on that little green + button, or swipe right on an existing one, and then give your album a name. You can also choose to add an image for the cover (import or new snap), otherwise the cover will just be a solid color. You can edit an album at any time by double tapping it. Tap-and-hold gives the option to drag an album to a different spot on the list. Swiping left will delete.
To view a project, tap on it. For an album that already has tasks in it, you will see them in a list in the bottom half of the screen. The top half will be taken up by an image of the album cover if there are no tasks, or you will see the color of the first task, as well as a icon. The album thumbnail can be tapped on to share the entire album via email. The tasks will serve as a “playlist” of sorts, and you can perform the tap-and-hold to reorder them. To begin a task, tap on the play button. The top half of the screen will feature a countdown of the elapsed time, and you can see when you should be done with that task. You can pause it at any time if need be, or move on to the next task with the “fast forward” button.
To add a new item, just pull down or tap the + button. The new task will need a name, and you can adjust the time you want to work on it for. There are also dozens of icons to go along with the task, so it’s easy to categorize it. It will then go in the list at the very top, but it’s easy to reorder. If you want to start playing another task, you can swipe right on the preferred item, or tap the play button if paused. To stop progress on a task, just do a long press on the play/pause button, and you will see the entire project, without anything playing. Skipping a task in the playlist can be done by swiping left on it, or you can delete it by long swiping left. When changes need to be made to an item, just double-tap it.
Like I mentioned, the Pomodoro system will take some time to get used to, but it is effective if you are serious about only allotting a certain amount of time to complete each task. This helps one maintain focus on one thing at a time, which is needed for some.

By default, tasks will autoplay in the list. This can be turned off by tapping on the “hamburger” button in the bottom left corner, which also brings up other options like repeat, alerts (to let you know when the next task starts), stay on, vibration, and other stuff. The app’s main settings also include various categories, color tags, and alert sounds. The color tags are interesting, because there are four types of tags: less than five minutes (mint green), 25 minutes (yellow), one hour (red), and two hours (blue). If these colors aren’t satisfactory, you can choose from 20 other choices. Make sure you have the tags in the proper order when you select them, since they go in order from left to right.
So far, I’m really enjoying Task Player as an approach to the Pomodoro task management method. It’s kind of gimmicky, but I think it works well for the approach. The only thing I would like to see added in future updates is some kind of data syncing or backup — at the moment, I do not see one implemented, so it seems all of your stuff will be stored locally. Once a backup option is implemented, it will be a must-have for followers of Pomodoro.
I still recommend checking out Task Player if you are not a GTD fan, but want something that is a bit more than just a regular old list. You can find Task Player in the iPhone App Store for $1.99.
Mentioned apps












