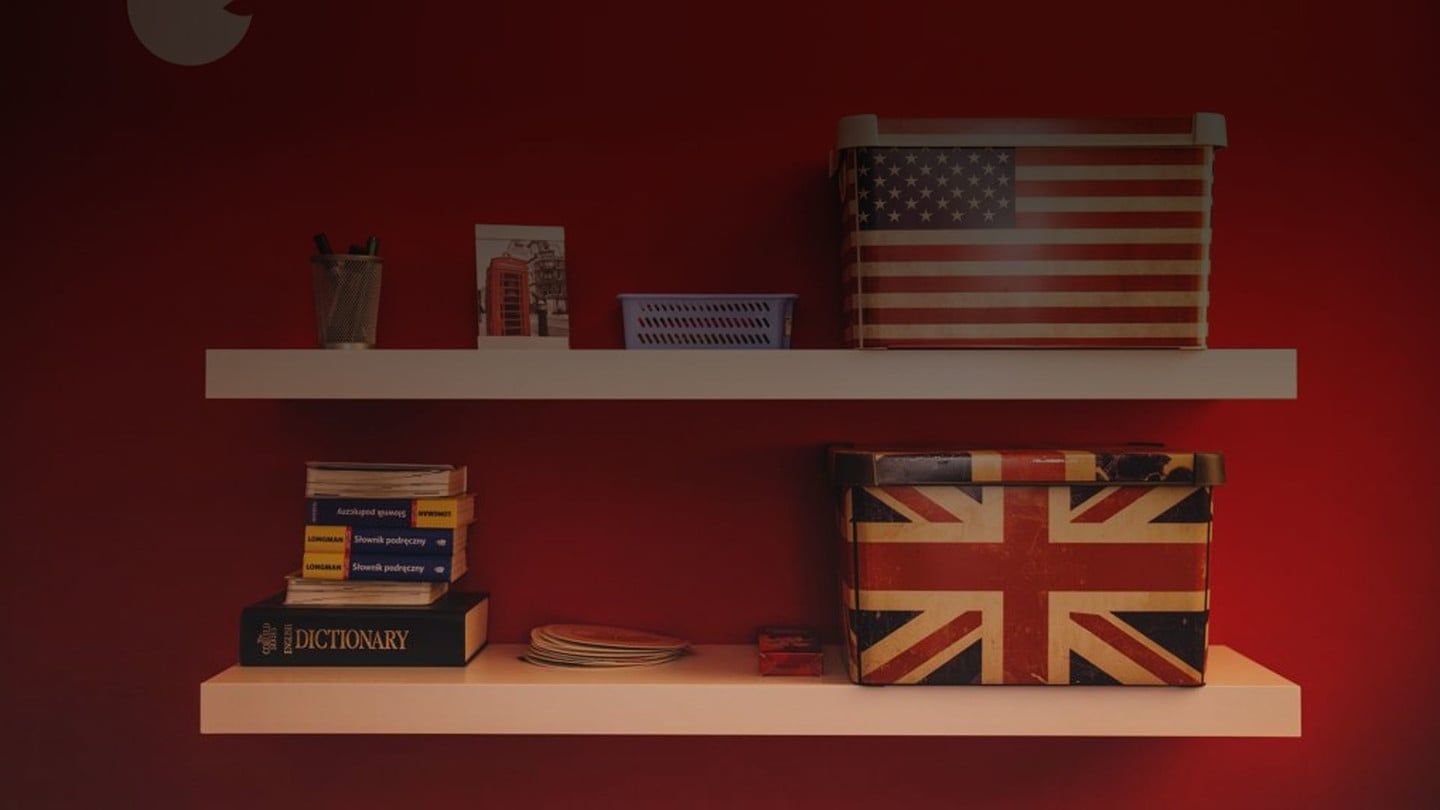
How to Define and Translate Words on iPhone and iPad – No App Needed
In this age of information overload, it’s easy to get confounded by the myriad websites, social media posts, news cycles, movies, TV shows, and whatnot that you get bombarded with day in, day out. As a result, you might sometimes find that your capacity for comprehension has been compromised. And it might just be that your grasp of the matter at hand hinges on your understanding of a word or two. What does, say, myriad mean anyway? Or what does getting bombarded entail? Fortunately, in this age of information accessibility, it’s also easy to be enlightened about the meaning of words. And if you have an iPhone, iPad, or iPod touch, you don’t even have to download an app to be able to define and translate words. You just have to know how to access the all but hidden dictionary feature on your iOS device.
Set up your preferred dictionaries
A number of dictionaries are actually built into your iOS device. You just have to ensure that the dictionaries you need or want have been enabled.
By default, the Apple Dictionary, which provides definitions and descriptions of terms related to Apple’s products and services, and the dictionary for the relevant language based on your region should already be available. If you want to customize which dictionaries you have access to, you can do so by following these steps.
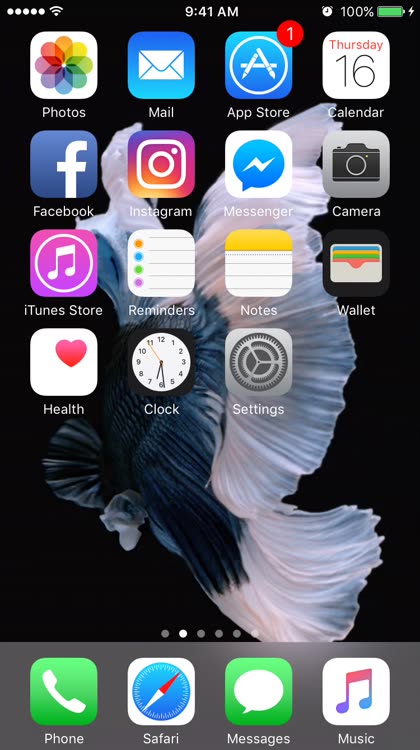
How to enable dictionaries
Open the Settings app.
Tap General.
Tap Dictionary.
Tap the dictionary you want to enable and wait for its installation to complete.
Dictionaries that have been enabled are indicated with checkmarks. Tapping such dictionaries will disable them.
Apple’s built-in dictionaries include unilingual ones for getting definitions of words in the same language, and bilingual ones for getting definitions in English of words in another language and vice versa.
The supported unilingual dictionaries include British English, American English, Apple Dictionary, Simplified Chinese, Traditional Chinese, Danish, Dutch, French, German, Hindi, Italian, Japanese, Korean, Norwegian, Portuguese, Russian, Spanish, Swedish, Thai, and Turkish.
And the supported bilingual dictionaries include Simplified Chinese-English, Dutch-English, French-English, German-English, Italian-English, Japanese-English, Korean-English, and Spanish-English.
Define words in a jiffy

The dictionary feature on iOS works best with words that you encounter in a webpage, email, note, e-book, document, or anything that has selectable text — practically regardless of the app you’re in.
To define a word on screen, just tap and hold on it to select it and tap Look Up in the contextual menu. You can also define a phrase or term consisting of more than one word: Just tap and hold on one word, drag the cursor to select the other words, and tap Look Up in the contextual menu. Either way, the Look Up screen will open up with the available definitions, any of which you can tap to read in full.
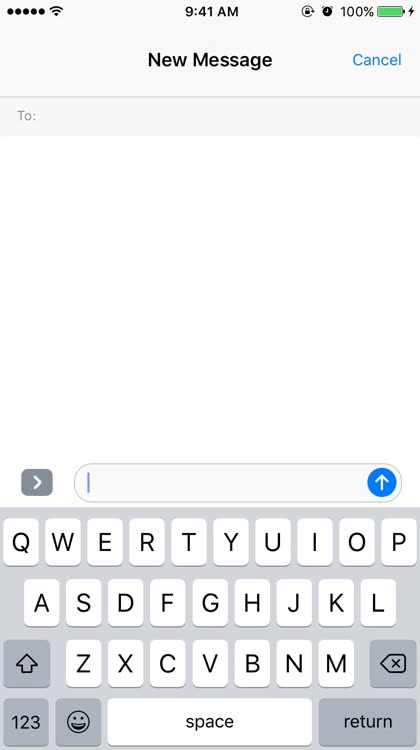
As you can see, unlike dictionary apps like Dictionary.com and Merriam-Webster, iOS’ dictionary feature doesn’t involve a search bar where you can enter the word you want to define. But don’t worry: To define a word that’s not on screen — say, something that you read in a novel or heard from a newscast — you can simply type the word in any text field (as in the Messages or Notes app), tap and hold to select it, and tap Look Up to know its meaning.
Translate words, pronto

As mentioned, in addition to dictionaries that provide definitions of words in the same language, iOS features dictionaries that effectively offer bidirectional translation of words between English and other languages.
For example, if you’ve enabled the Spanish-English dictionary, you can select an English word and then tap Look Up to find out its Spanish equivalent. Conversely, you can select a Spanish word and then Look Up to view its English translation.
This built-in translation dictionary feature is particularly helpful if you’re learning a language other than English. But it’s admittedly limited in its provisions. For one thing, it supports translation to and from English only. For another, it doesn’t support translation of phrases, let alone entire sentences and paragraphs. So if you’re after multilingual and multi-word translation, you’re better off using an app such as Google Translate.
Just ask Siri
The Look Up feature is not the only way you can get access to iOS’ built-in dictionary. Another way is by summoning Apple’s intelligent virtual assistant, Siri. With Siri, you’re just a long press of your iOS device’s home button away from a dictionary.

To use Siri as your personal dictionary, just say “Define” or “What is the meaning of” followed by the word in question, e.g. “Define myriad” or “What is the meaning of myriad?” Siri will then display the dictionary definition. Not only that: Siri will also read it aloud to you.
But what if the word you wish to be defined sounds exactly like another word? Well, in the case of homophones, or words with the same pronunciation but different spellings and meanings (such as pain and pane), Siri conveniently includes a “Did you mean” section where you can tap the word you mean to be defined in the first place.
Of course, speaking your instructions clearly helps Siri a lot in coming up with the correct definitions. But in the event that Siri mishears your command, you can just tap to edit your transcribed instruction and press Done to have Siri redo its dictionary lookup.
Siri’s dictionary lookup support is useful if you already know the pronunciation of the word you want to define but don’t necessarily know its spelling — just be sure to say the word clearly so that Siri might come up with the correct match. However, this feature is available only in the language that is set for Siri in Settings > Siri > Language. And since it’s tied with Siri, it requires an internet connection — unlike the Look Up function, which works even when your device is offline provided that dictionaries have been installed.
Check your pronunciation
When you use the Look Up function, the definition provided includes the pronunciation for the word in question. This is helpful if you’re already familiar with the system of phonetic transcription used. But if you want to be sure of a word’s pronunciation, you can have your iOS device read it aloud for you.
First, you need to enable the Speak Selection by following these steps.

How to enable Speak Selection
Open the Settings app.
Tap General.
Tap Accessibility.
Tap Speech.
Tap the switch to turn on Speak Selection.
Optionally, on the same screen, you can choose the speaking voice and adjust the speaking rate.
With Speak Selection, you can just tap and hold to select a word and then tap Speak in the contextual menu to have the word spoken by your iOS device.
And that’s how you can define, translate, and check the pronunciation of words on your iPhone, iPad, or iPod touch without having to download a dictionary app, or any other app, for that matter. Your iOS device already has the tools you need — that is, unless you’re looking for the synonyms and antonyms of words, in which case you’ll be better served by a thesaurus app.
In any case, the Look Up feature and Siri’s dictionary component on iOS might just come in handy. If you want to go beyond dictionary definitions, translations, and pronunciations, you can even set Look Up to include Spotlight suggestions from the web, iTunes, App Store, and other sources by going to Settings > General > Spotlight Search and turning on Suggestions in Look Up.
Make sure you’re running the latest version of iOS on your iPhone, iPad, or iPod touch to access the features discussed in this article.