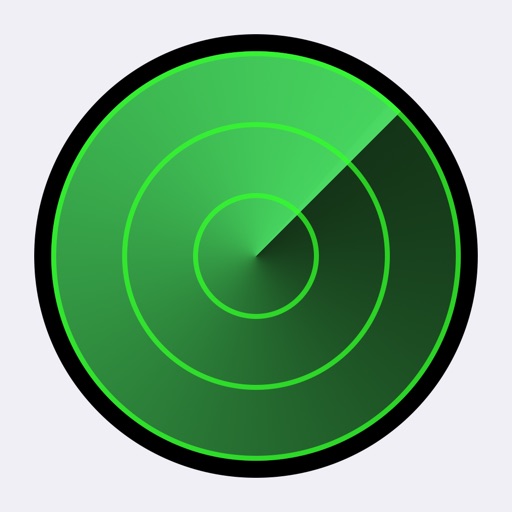How to Use Find My Friends to Easily Locate Your Friends and Family
For many, location sharing through internet-connected devices is an affront to user privacy. But for others, it is a boon that offers convenience, as when used by friends or colleagues who are meeting up, and even results in moments of relief, particularly when supposedly truant family members are involved. And if you believe that location sharing can be more beneficial than invasive, then you’d be glad to know that it is quite easy to do with iOS devices, as evidenced by the pertinent features highlighted in another AppAdvice article, titled “Location Sharing Is Easier Than You Think.” One of those features is Find My Friends, which is actually a standalone app developed by Apple to facilitate location sharing between and among iOS device users.
Discover the nifty location-sharing tools on iOS
In this AppAdvice article, we not only discuss the basics of Find My Friends but also demystify the finer points of the app. With this AppAdvice article, we seek to provide you with the ultimate guide to Find My Friends, a dedicated and decidedly streamlined approach to location sharing, and hopefully convince you of its potential not as a tool for stalking but rather as an instrument for conveniently carrying out plans and ensuring safety among family members, colleagues, and friends.
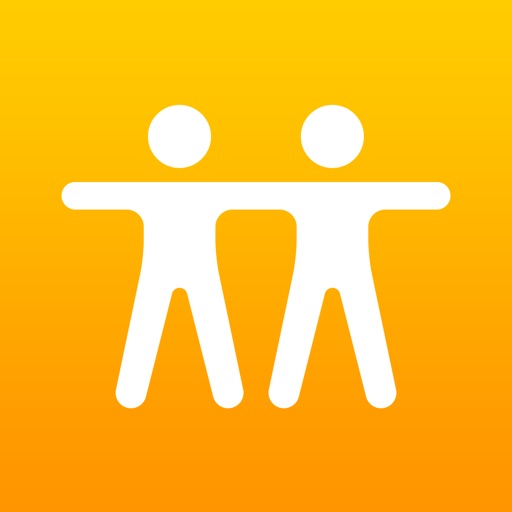
Get the app
 Get the app
Get the app
To access Find My Friends and everything it has to offer, you must have the Find My Friends app on your iPhone, iPad, or iPod touch.
Is your iPhone, iPad, or iPod touch running on iOS 9 or later? If it is, then chances are you already have Find My Friends, since the app is automatically installed on devices using iOS 9 or later. Just look for it on your home screen (probably in the Extras folder) or do a Spotlight search for it.
If you can’t find Find My Friends on your device, then it must have been deleted. But don’t worry, you can reinstall the app from the App Store, free of charge.
If your device is running on iOS 8, you need to install the app from the App Store, also at no cost.
Download Find My Friends for free
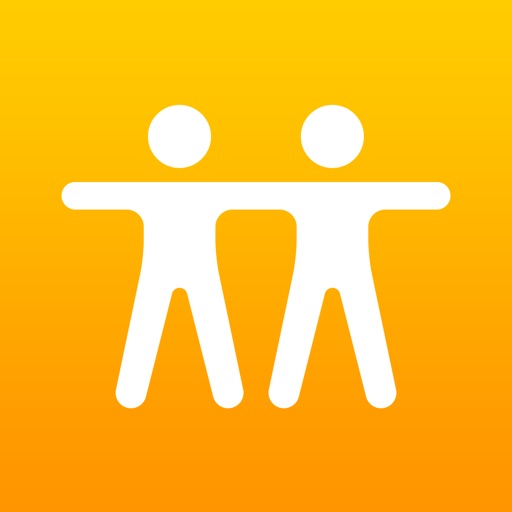
Set up the app
 Set up the app
Set up the app
Find My Friends is essentially an iCloud service. As such, it depends on the iCloud account that is signed in on your device. In other words, it uses the same Apple ID as the one used to sign in to iCloud on your iPhone, iPad, or iPod touch.

In order to carry out its function, Find My Friends needs to have access to your device’s location. When you open the Find My Friends app for the first time, you’ll be prompted to allow such access, which, of course, you should do.
In case your device’s location has not been made accessible to Find My Friends, you can rectify that exclusion by doing the following: Open the Settings app, tap Privacy, make sure Location Services is on, tap Find Friends, and tap While Using the App.
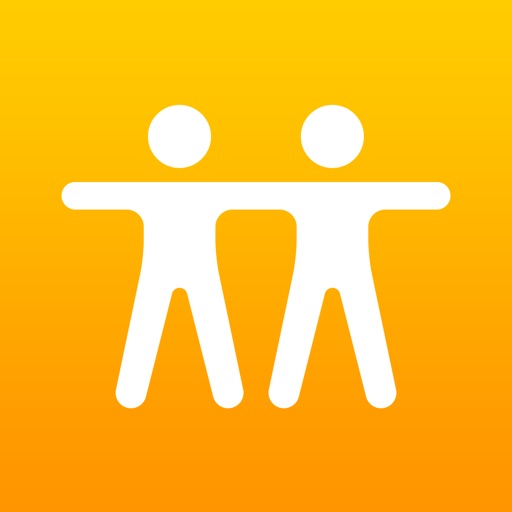
Share your location
 Share your location
Share your location
In spite of its name, Find My Friends lets your friends find you in addition to letting you find them. And for your friends to be able to find you, you need to start sharing your location with them.

How to start sharing your location
In the Find My Friends app, tap Add.
Tap in the To field and enter the name, email address, or phone number of the contact you want to share your location. You can add multiple contacts at once.
You can also tap the AirDrop icon to share your location with friends nearby via AirDrop.
Tap Send.
Choose Share for One Hour, Share Until End of Day, or Share Indefinitely. The contact then appears in your Friends list with the label “is a Follower.”
Unless the contact you’re adding is someone you don’t mind having knowledge of your whereabouts at any given time, we suggest you choose either of the two timed sharing options, depending on the situation at hand. For example, you can share for one hour to let your friend monitor your late-night cab ride or until end of day to keep tabs on your circle of friends at a large amusement park.
You can sign in to Find My Friends on multiple iOS devices. However, you can share your location from only one of those devices.

How to select the device that shares your location
In the Find My Friends app, tap Me.
Under Share My Location From, tap the device whose location you’d like to share.
Tap Done.
Lest you think that your location data is at risk of being shared at all times, Apple asserts that with Find My Friends, location data is sent from your device only when a friend requests to see your location and that it is not transmitted or recorded at any other time.
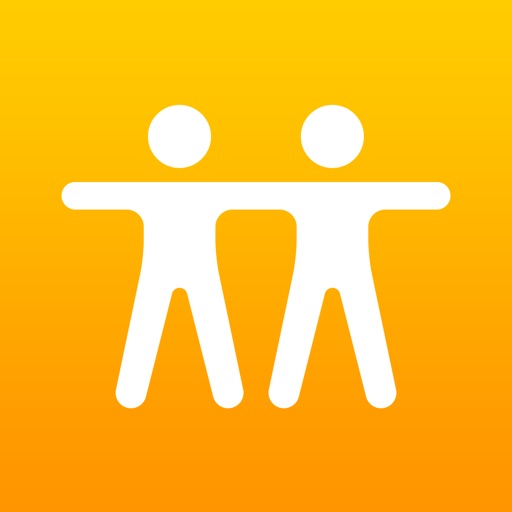
Follow your friends
 Follow your friends
Follow your friends
Adding someone in Find My Friends allows that person to follow you, but it doesn’t automatically allow you to follow that person back. To also be able to see the other party’s location, you need to ask to follow that person by sending a follow request.

How to ask to see a friend’s location
In the Find My Friends app, tap the name of the person you want to follow.
Tap Ask to Follow.
The person will then receive your request, which he or she must accept before you can start seeing his or her location.
You can follow up to 50 friends and you can have up to 50 friends follow you.
By default, when you send a follow request or invitation to a friend, it’s sent using the email address you used to sign in to Find My Friends. But you can assign another email address associated with your Apple ID for that.

How to change your email address for invitations
In the Find My Friends app, tap Me.
Under Invitations, tap Send As.
Tap the email address you want to use.
To associate an email address with your Apple ID, sign in to the Apple ID management site and add the email address under “Reachable at” in the Account section.
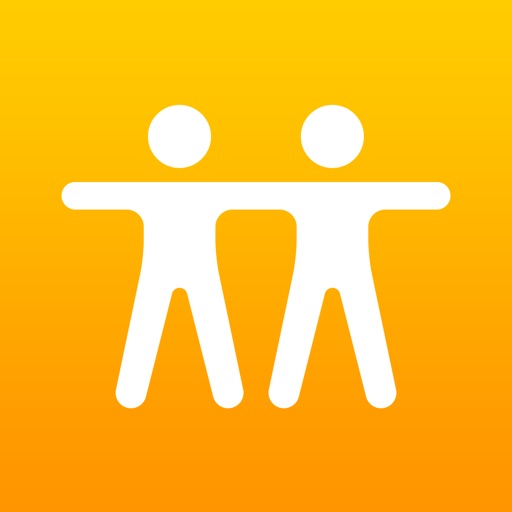
Let your friends follow you
 Let your friends follow you
Let your friends follow you
A frequent charge thrown at Find My Friends is that it is rather stalkerish. But the fact is that the app doesn’t allow your location to be seen by someone unless you’ve given that person explicit permission. This restriction ensures that you’re in total control of how and with whom you’re sharing your location. And so as to see your location, your friends need to ask to follow you by sending you follow requests, which you can accept or decline via invitation email or directly in Find My Friends.

Reply to an email request
Open the invitation email on an iOS device.
Tap View Request. The Find My Friends app automatically opens.
In the Find My Friends app, tap Accept or Decline below the name of the friend who sent the request.

Reply to a follow request in Find My Friends
In the Find My Friends app, tap Accept or Decline below the name of the friend who sent the request.
Don’t want to receive any more requests to share your location with others? Your wish is Find My Friends’ command.

How to stop receiving requests
In the Find My Friends app, tap Me.
Under Invitations, tap the switch to turn off Allow Friend Requests.
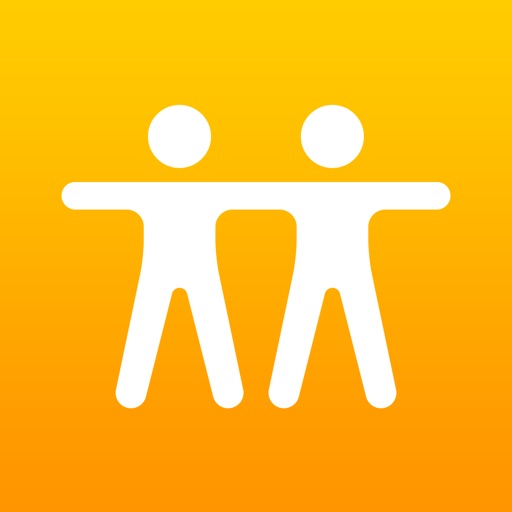
Manage your friends
 Manage your friends
Manage your friends
If you want quick access to, say, your significant other, your kids, or your business partners, you can mark certain people as favorites. Doing so makes them appear at the top of your Friends list, with all others listed below them and sorted by their distance to you.

How to mark friends as favorites
In the Find My Friends app, tap Edit.
Tap the circle next to each person you want to favorite.
Alternatively, you can swipe left across a friend’s name in your Friends list and then tap the star.
If you’re part of a Family Sharing group and your family members are sharing their locations with you, your family members are automatically added to Find My Friends and marked as favorites.
If you no longer want to follow a friend, you can easily remove that person from your Friends list.
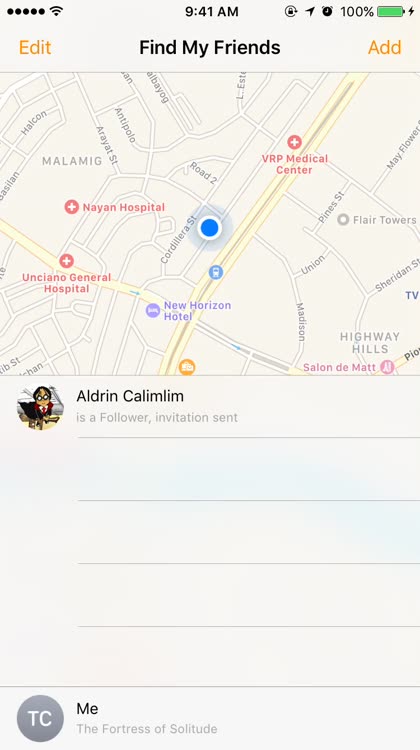
How to remove a friend
In the Find My Friends app, tap Edit.
Tap the “red circle with the minus sign” icon next to the name of the person you want to stop following.
Tap Remove.
Alternatively, you can swipe left across a friend’s name in your Friends list and then tap Delete.
When you remove a friend, not only do you stop following that person, but that person also stops following you.
Did you previously use Find My Friends with a different Apple ID? Missing your friends from that account? Well, you’re in luck. You can actually transfer your friends from that other Apple ID to the Apple ID you’re currently using with Find My Friends.
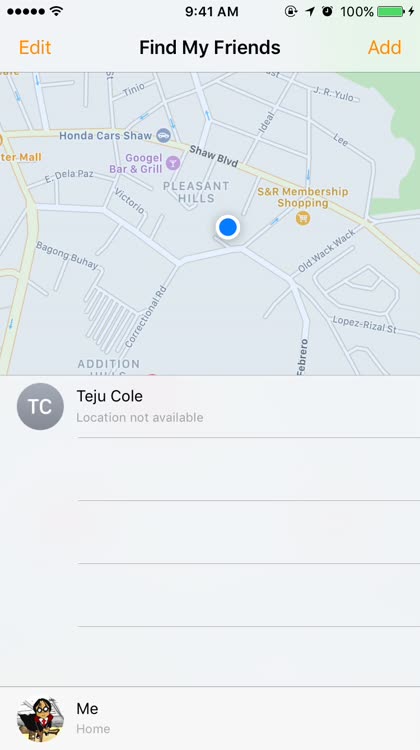
How to transfer friends from another Apple ID
In the Find My Friends app, tap Me.
Tap “Move friends from a different Apple ID.”
Tap Move Friends.
Enter the Apple ID and password you previously used with Find My Friends.
Tap Move.
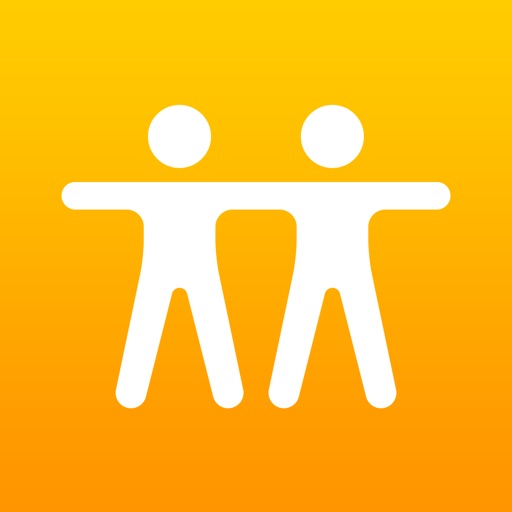
See where your friends are
 See where your friends are
See where your friends are
Provided that you’ve been granted permission by your friends to follow them, you’re free to locate them on a map, enabling you to, say, find out when an old pal is suddenly in town and invite him to an impromptu meetup. It even lets you get directions to where your friends are, which is particularly useful in case of emergency.

How to see where your friends are
In the default view of Find My Friends, your nearby friends are shown on the map and all of your friends are listed below the map.
On the map, your friends’ locations are represented by orange dots along with their pictures, while your location is represented by a blue dot. The accuracy of each location is indicated by the shadow around the corresponding dot, with a smaller shadow signifying higher accuracy.
In the list, location information is shown below the names of friends who are signed in, alongside their distances to you.
Tap a friend on the map or in the list to examine that person’s location on the map.
You can tap the circled “i” icon in the expanded map interface to switch to standard, hybrid, or satellite map view.
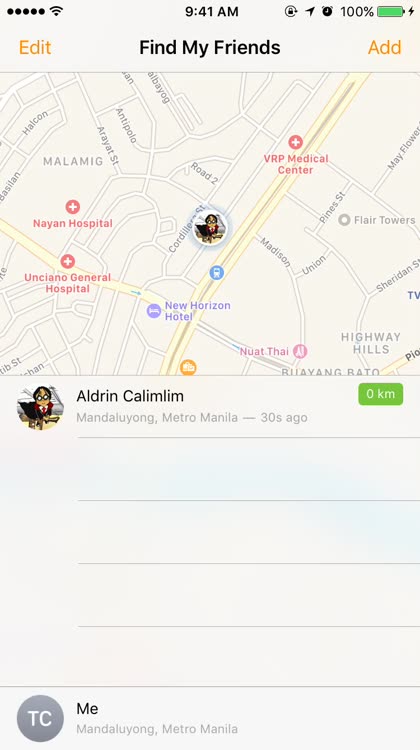
How to get directions to a friend’s location
In the Find My Friends app, tap a friend on the map or in the list.
Tap More.
Tap the car icon.
Apple’s Maps app then opens with route suggestions for getting to where your friend is by car, foot, public transport, or ride-hailing service.
Find My Friends also lets you choose to display distances on the map and in the list in miles or in kilometers.
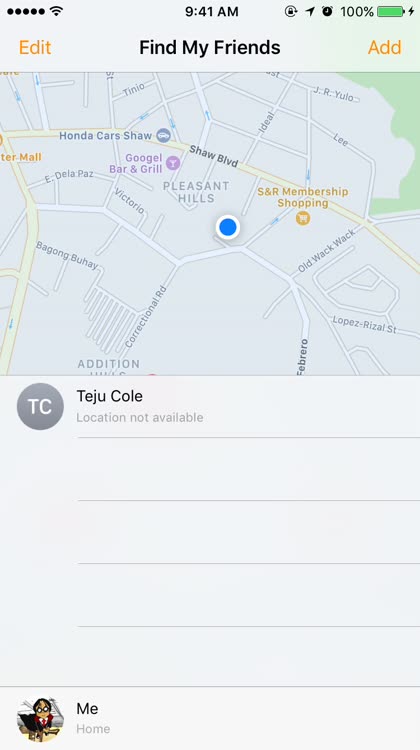
How to choose distance units
In the Find My Friends app, tap Me.
Under Distances, tap In Miles or In Kilometers.
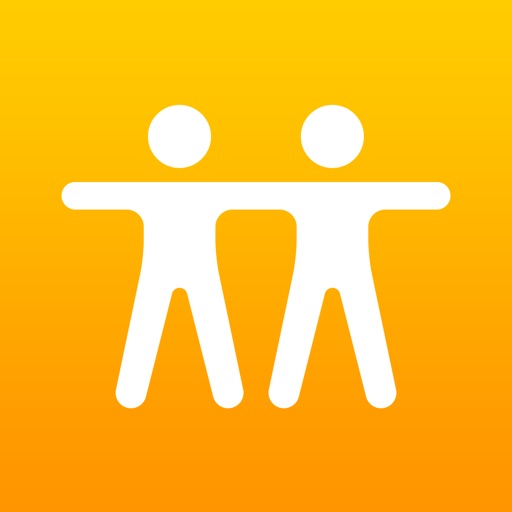
Set and get location notifications
 Set and get location notifications
Set and get location notifications
One of the best things about Find My Friends is its support for location notifications, with geofencing thrown in for good measure. This allows you to notify your friends of your current location or to notify them when you leave or arrive at a certain place — let a client know that you’ve entered his office, for example. In turn, this also allows you to be notified the next time your friend leaves or arrives at a specific location — let yourself know that your spouse is on the way home, say.

How to set location notifications for a specific friend
In the Find My Friends app, tap a friend on the map or in the list.
Tap More.
Tap Notify [name].
If the friend is only a follower, i.e., you don’t follow him or her back, just tap Notify after Step 1 and proceed to Step 4.
Tap Right Now, When I Leave, or When I Arrive.
If you choose When I Leave or When I Arrive, you can tap Other to set the geofence around someplace other than your current location and you can turn on Repeat Every Time to send out a geofence alert every time you leave or arrive at the set location.
Tap Done.

How to set location notifications for multiple friends
In the Find My Friends app, tap Me.
Tap Notify Friends.
Tap in the To field and enter the names or email addresses of the friends you want to notify.
Tap Right Now, When I Leave, or When I Arrive.
If you choose When I Leave or When I Arrive, you can tap Other to set the geofence around someplace other than your current location and you can turn on Repeat Every Time to send out a geofence alert every time you leave or arrive at the set location.
Tap Done.
The Notify Friends button is highlighted in the Me section once a geofencing notification is set.

How to get location notifications from your friends
In the Find My Friends app, tap a friend on the map or in the list.
Tap Notify Me.
Tap Leaves or Arrives.
You can tap Other to change the geofencing location.
Tap Done.
The friend’s Notify Me button is highlighted and the friend’s name is accompanied by a bell icon once a geofencing notification is set.

How to manage location notifications
In the Find My Friends app, tap Me.
Tap Notify Friends.
Notifications you’ve set for your friends are listed below Add Notification, while notifications set by your friends for your location are listed below From My Friends.
Tap a notification.
If the notification is set by you, you can see when a friend is notified of your location, change any of the settings, or remove the notification by tapping Remove.
Alternatively, you can swipe left across a notification item in the list of notifications and then tap Remove.
By default, any Find My Friends user can notify you when he or she has left or arrived at a specified location by setting up a geofence alert for you. To prevent people you don’t know or care about from sending you notifications, you can limit your notifications to only those from friends you’re following.

How to limit location notifications
In the Find My Friends app, tap Me.
Under Show Geofence Alerts From, tap Only My Friends.
If you have an Apple Watch, you can also choose to get Find My Friends notifications right on your wrist.
How to receive notifications on Apple Watch
In the Apple Watch app on your iPhone, go to the My Watch tab.
Tap Notifications.
Tap Find Friends.
Turn on Mirror iPhone alerts.
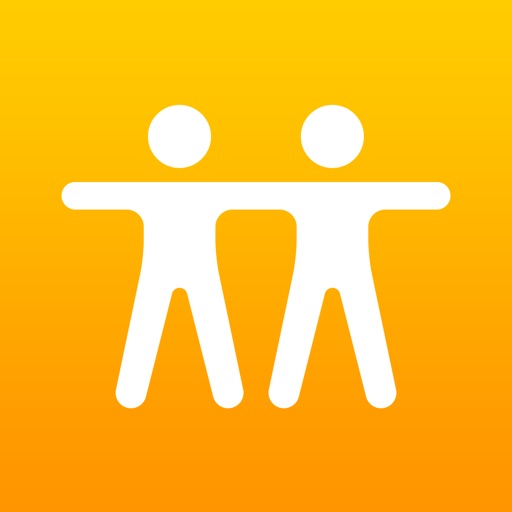
Contact your friends
 Contact your friends
Contact your friends
Find My Friends also lets you get in touch with your friends right from the app for quick communication via text, audio call, video chat, or email.

How to contact a friend
In the Find My Friends app, tap a friend on the map or in the list.
Tap Contact.
Choose how you want to contact your friend. Tap the Messages icon to send a text message, the Phone icon to make an audio call, the FaceTime icon to start a video chat, or the Mail icon to send an email.
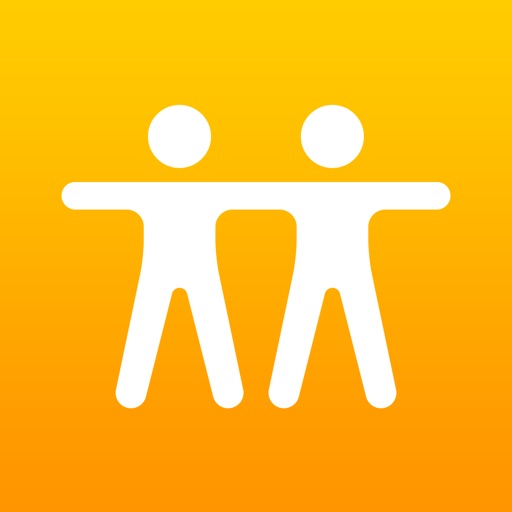
Label locations
 Label locations
Label locations
To make location sharing and tracking easier for you and your friends, you can attach meaningful labels to your current location and theirs’.

Set a label for your current location
In the Find My Friends app, tap Me.
Tap Choose Label.
Tap a label.
Or add a new label by tapping Add Custom Label, entering a name, and tapping Done.
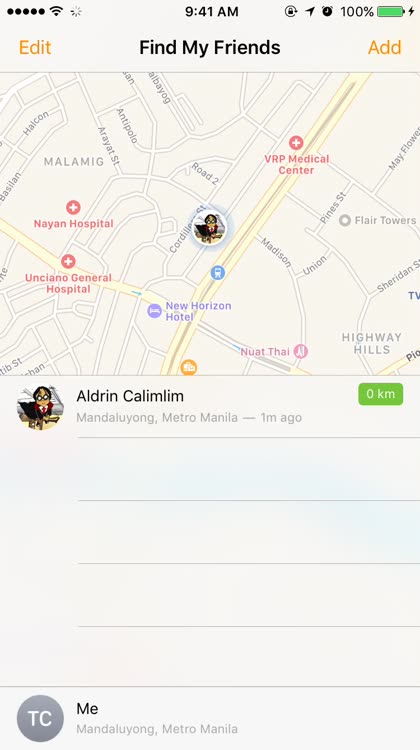
Set a label for a friend’s current location
In the Find My Friends app, tap a friend on the map or in the list.
Tap More.
Tap Choose Label.
Tap a label.
Or add a new label by tapping Add Custom Label, entering a name, and tapping Done.
You won’t be able to tap Choose Label when your device or your friend’s is offline or if its location cannot be determined accurately enough.
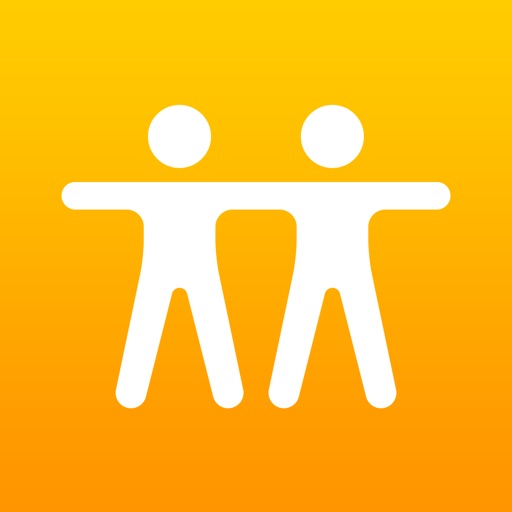
Stop sharing your location anytime
 Stop sharing your location anytime
Stop sharing your location anytime
Another great thing about Find My Friends is that you have complete control over how long your location is available to others. In addition to the timed sharing options, Find My Friends lets you stop sharing your location with a specific friend or with everyone at any time.

How to stop sharing your location with a friend
In the Find My Friends app, tap a friend on the map or in the list.
Tap More.
Tap Stop Sharing My Location.
If the friend is only a follower, i.e., you don’t follow him or her back, just tap Stop Sharing My Location after Step 1 and proceed to Step 4.
Tap Stop Sharing My Location again, this time on the pop-up menu.

How to stop sharing your location with everyone
In the Find My Friends app, tap Me.
Tap the switch to turn off Share My Location.
Tap Done.
The Share My Location status is duly reflected in iCloud settings (Settings app > iCloud > Share My Location) and Privacy settings (Settings app > Privacy > Location Services > Share My Location).
When Share My Location is off, people following you can’t see your location, with Location Not Available shown below your name in their Friends lists. This is the same indicator that appears when your device is turned off or otherwise offline.
When Share My Location is off, you can still see the locations of people you’re following and you still receive requests to follow you.
Find My Friends is also available on iCloud.com, but with limited features. There you can only see your friends and their locations, or change certain settings for sharing your location.

And that’s all you need to know about Apple’s Find My Friends. Don’t be daunted by the apparent immensity of its features and settings. Just give yourself time to get the hang of it and realize how simple and useful it can actually be for sharing your location with people you know and care about.
Download Find My Friends for free
Download Find My iPhone for free
Learn more about Find My iPhone