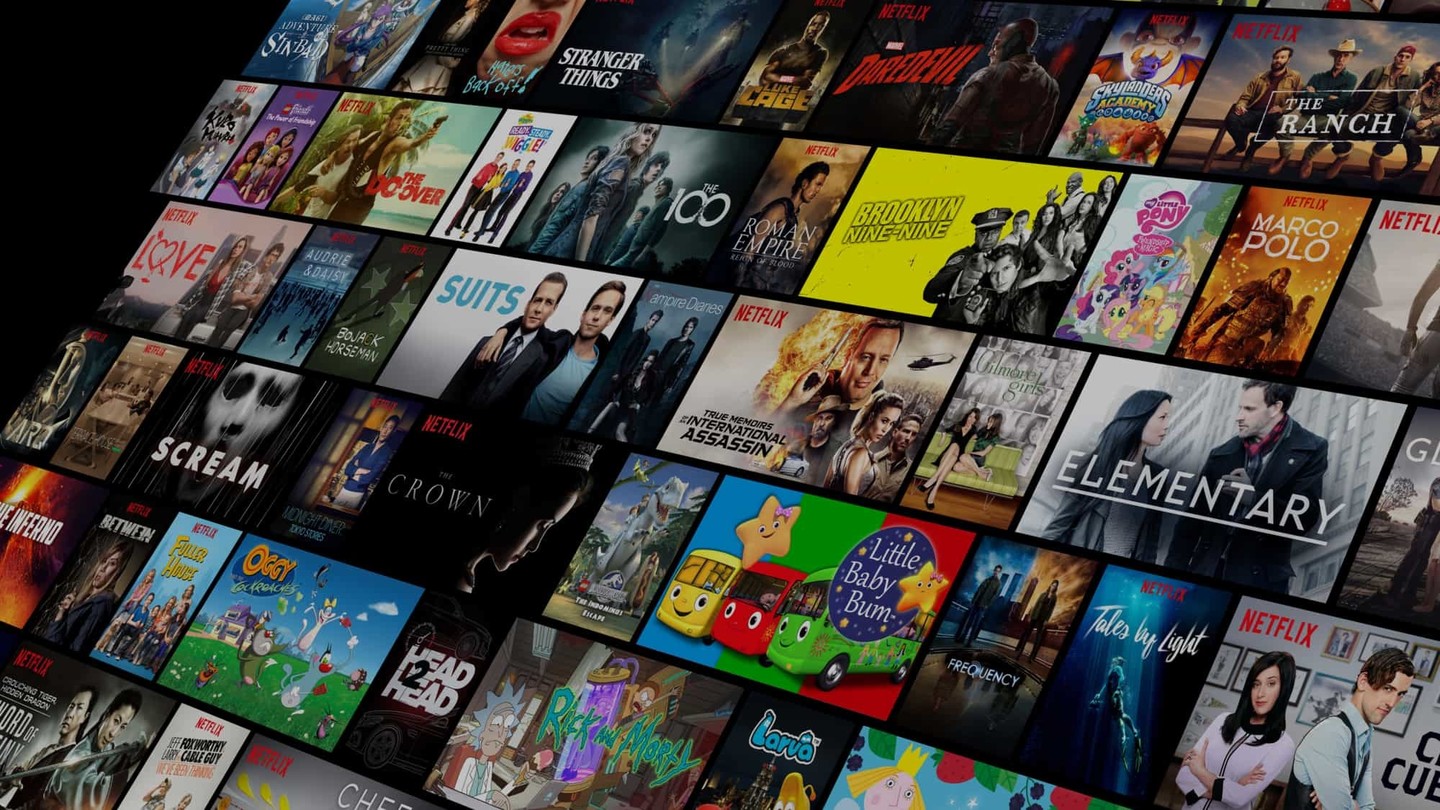
Here’s How Download and Watch Netflix Offline
At long last, Netflix has gained what is arguably its most requested feature: support for downloading videos for offline viewing. Here’s a guide on how to download and watch Netflix offline.

What does offline viewing mean?
 What does offline viewing mean?
What does offline viewing mean?
That’s right. Finally, you can now save TV shows and movies for watching at a later time on your mobile device, even when you don’t have an internet connection.
This means that you don’t always have to be at home or need to have online access to binge-watch your favorite and trending TV shows and to finally get around to seeing the movies on your to-watch list. Especially for times when you’re not able to stream, like when you’re on an airplane or you’re on a commute with spotty internet, Netflix’s offline support will have you covered.

What titles are available to download?
 What titles are available to download?
What titles are available to download?
It’s important to note that not all titles on the service are available to download for offline viewing. Fortunately, many of the most popular TV shows and movies on the service already are.
These include, but are not limited to, films such as “North by Northwest,” “Pulp Fiction,” “Pacific Rim,” and “Charlie and the Chocolate Factory,” and the Netflix originals “Stranger Things,” “Black Mirror,” “The Crown,” “Orange is the New Black,” “House of Cards,” “Narcos,” and “Gilmore Girls: A Year in the Life.” More titles will be supported over time.

What do I need to know?
 What do I need to know?
What do I need to know?
Downloading for offline viewing is now available worldwide for Netflix subscribers across all plans, and is supported on smartphones and tablets running on Android or iOS.
On iOS, you can start downloading by getting the latest version of Netflix for iOS, which is free on the App Store.
Refer to the how-to guides below to find out more about Netflix’s offline support on iOS.

How to download and watch Netflix offline
If you have a particular title in mind, tap the magnifying glass icon to search for that title.
If not, you can choose to browse downloadable titles: Just tap the menu icon and tap Available for Download.
Tap the title you’d like to download.
On the description page, tap the download icon.
For TV shows, tap the download icon corresponding to the episode you’d like to download.

How to watch a downloaded title
Tap the menu icon.
Tap My Downloads.
Tap the play icon on the title you’d like to watch.
For TV shows, tap the show first, and then tap the play icon on the episode you’d like to watch.

How to delete a downloaded title
Tap the menu icon.
Tap My Downloads.
Tap Edit at the upper right corner of the screen, and then tap the X beside the title you want to remove. Or, Swipe the title to the left and then tap the X.
To delete individual episodes of TV shows, tap the show first, tap Edit, and then tap the X beside the episode you’d like to remove.

How to set the download video quality
Tap the menu icon.
Scroll down on the menu and then tap App Settings.
Under the Downloads heading, tap Video Quality.
Tap either Standard or Higher, depending on your preference or device storage allowance.
As explained by Netflix: Standard quality is a slightly lower video resolution that requires less storage space and takes less time to download, while higher quality is a higher video resolution that requires more storage space and takes more time to download.
Under the Downloads heading, there are also options to limit downloading to Wi-Fi only or to also allow downloading via cellular data, and to delete downloads all at once.
And there you have it. Now you know how to easily download and watch Netflix offline. Your flights are going to be so much better.