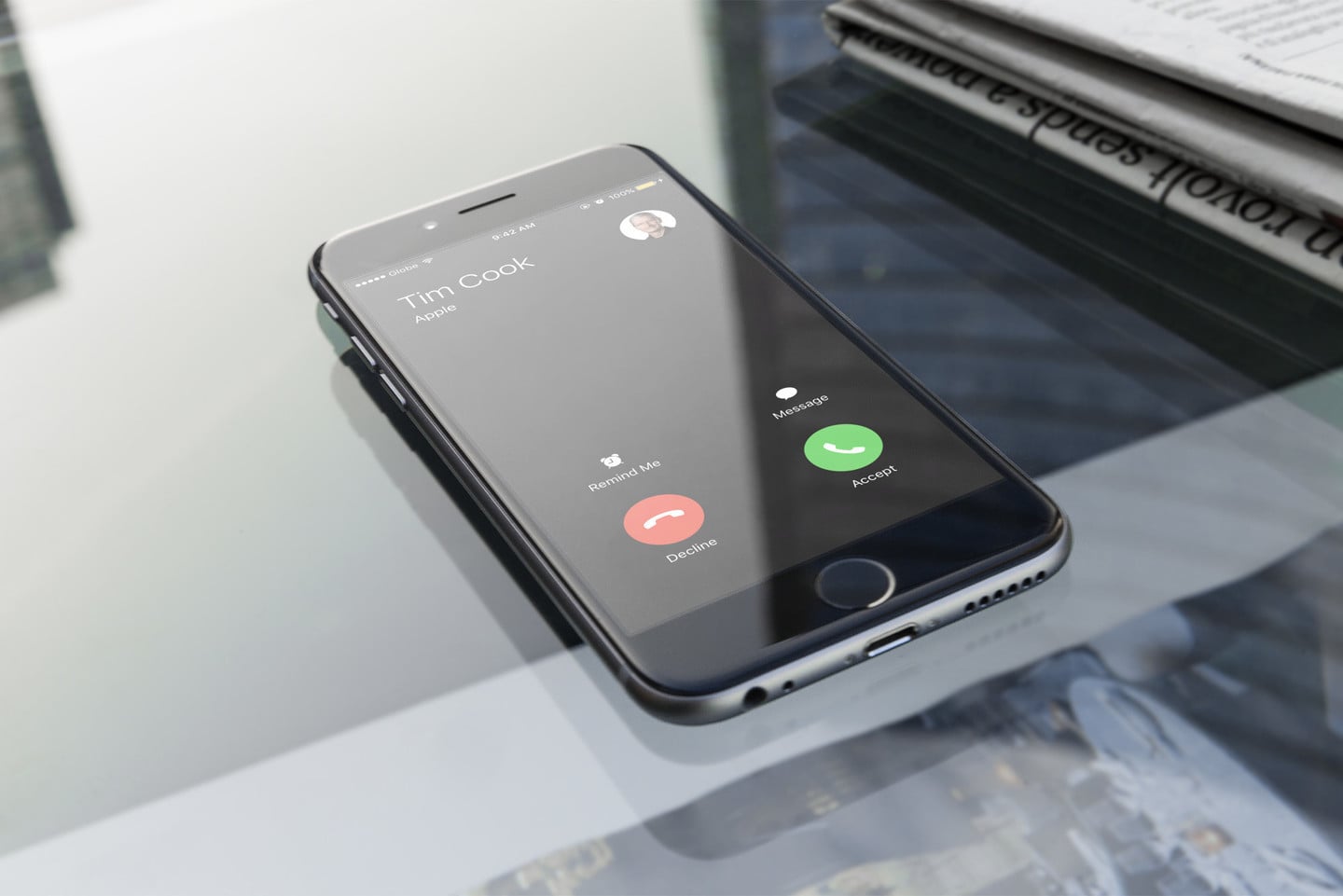
Identify Incoming Calls Without Looking at Your iPhone
You’re expecting an important, can’t-be-missed call from your top client. But you’re also in dire need of a bath. So you decide to bring your iPhone in the bathroom with you in the event that the important call comes while you’re busy performing your ablutions. Sure enough, your iPhone rings and you scramble out of the bath and wipe your hands dry to get to it … only to find out that it’s a spam caller. Tough luck. If only there was a way for you to identify incoming calls without looking at your iPhone, so that you’d know whether they’re worth picking up right away.
Well, as it turns out, there are at least three ways for you to know who’s calling without having to see what’s on your iPhone’s screen (and without having to wear an Apple Watch at that).

Have Siri announce calls
If your iPhone is running iOS 10 or later, you can use the feature called Announce Calls, which effectively has Siri, Apple’s virtual personal assistant, speaking the name of the contact behind an incoming call. Follow the steps below to turn on this feature and be able to identify incoming calls with a bit of help from Siri.
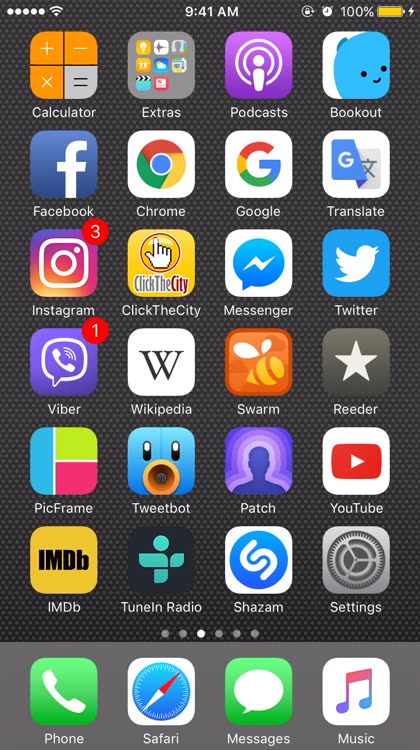
How to identify incoming calls with Siri
Open the Settings app.
Tap Phone.
Tap Announce Calls.
Tap Always, Headphones & Car, or Headphones Only.
By default, Announce Calls is set to Never, which means that Siri has no say, so to speak, in the identification of callers.
Choose Always if you want Siri to announce who’s calling you no matter what, except of course if your iPhone is on silent mode. Just be mindful that other people might become privy to the identity of a caller if your iPhone is within their earshot, as when you’re in a conference room or in a relatively quiet coffee shop. This is the proper option for you if you picture yourself dealing with scenarios like the bathroom situation described at the beginning of this article.
Choose Headphones & Car if you want Siri to identify incoming calls only when your iPhone is connected to an external audio device, particularly your earphones or your car’s infotainment system. This is the perfect choice if you just want the advantage of not having to get your iPhone out of your pocket or take your eyes off the road to know who’s calling you.
Choose Headphones Only if you want Siri to announce who’s calling you only when you’re using your iPhone with a pair of earphones. If you don’t want the identity of a caller to be spoken aloud and if you don’t own a car, then this option is for you. It will serve you well especially when someone rings you up during your run, bike ride, or commute and you’re listening to songs or podcasts on your pocketed iPhone.
Whichever of the three options you choose, Siri will speak the name of the contact who’s calling you, once and only once, about a second into the ringtone. If the person who’s calling is not in your contacts or if there’s no caller ID, Siri will simply say, “Unknown caller.”

Assign unique ringtones
Enlisting the help of Siri to identify incoming calls is great if you want any and all incoming calls to be announced. But what if you just want to know if the person who’s calling is one of only a handful of contacts who matter to you? That is, you’d only be compelled to immediately pick up a call if it’s from your mom, your significant other, your kid, your business partner, or your boss. Then one thing you can do is to assign — and then commit to memory — a unique ringtone for each “VIP” caller. Follow the steps below to be able to identify incoming calls via unique ringtones.
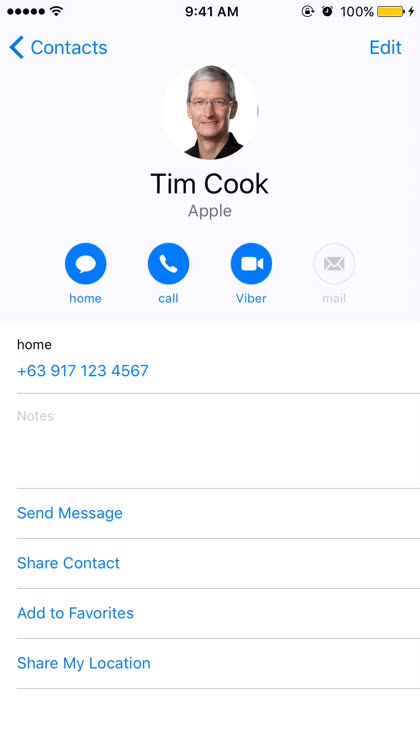
How to assign a ringtone to a contact
In the Contacts or Phone app, search and go to the contact you want to assign a ringtone to.
On the contact information screen, tap Edit.
Tap Ringtone.
Under the Ringtones heading, tap the ringtone (other than the default one) that you want to assign to the contact.
Tap Done.
Tap Done again.
Repeat the above steps for each contact that you want to assign a ringtone to.
After assigning a ringtone to a contact, and unless your iPhone is on silent mode, that ringtone plays instead of the default ringtone whenever that contact calls you up. Ideally, you want the ringtone to be unique to each contact. But if you don’t want to remember a bunch of ringtones, you can choose to assign just one ringtone for all of your VIP callers, so that when you hear that ringtone, you’d know that an important person is on the other end.

Create custom vibrations
By design, ringtones, even those that you’ve specially assigned to specific contacts, do not play on silent mode. Vibrations, however, can be set to play on silent mode, on ring, or even on both. And you can assign custom vibrations to certain contacts to let you know that someone important is calling just by the way your iPhone is vibrating.
First, you need to make sure that vibrations for alerts are enabled on your iPhone by following the steps below.
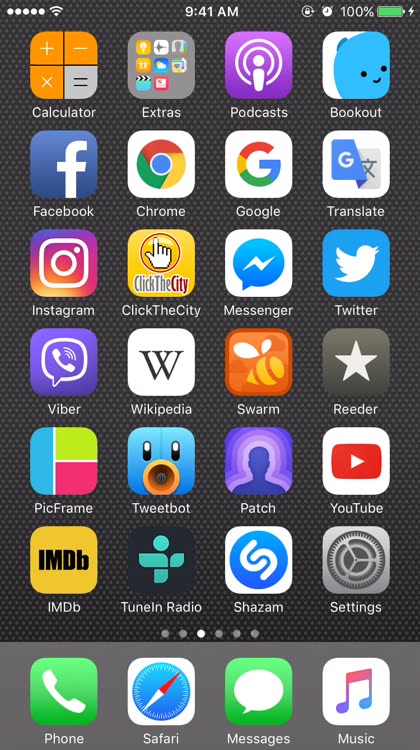
How to enable vibrations
Open the Settings app.
Tap Sounds (or Sounds & Haptics).
Tap to turn on the switch for Vibrate on Silent, the switch for Vibrate on Ring, or both.
After making sure that vibrations are enabled, the next thing you have to do is to create custom vibrations by following the steps below.

How to create a custom vibration
Open the Settings app.
Tap Sounds (or Sounds & Haptics).
Tap Ringtone.
Tap Vibration.
Tap Create New Vibration.
Create a vibration pattern by tapping and holding on the screen accordingly.
When you’re done specifying a vibration pattern, tap Stop.
Tap Save.
Enter a name for the vibration.
Tap Save.
Tap the default vibration.
Upon its creation, the custom vibration is automatically selected. It’s important, then, to revert to the default vibration, otherwise the custom vibration will be applied to any and all incoming calls.
Repeat the above steps if you want to create more custom vibrations for different contacts.
After creating custom vibrations, what’s left for you to do is to assign them to specific contacts. Below are the steps for that.

How to assign a custom vibration to a contact
In the Contacts or Phone app, search and go to the contact you want to assign a custom vibration to.
On the contact information screen, tap Edit.
Tap Ringtone.
Tap Vibration.
Tap the custom vibration you want to assign to the contact.
Tap Ringtone at the upper left to go back to the previous page.
Tap Done.
Tap Done again.
Repeat the above steps for each contact that you want to assign a custom vibration to.
After assigning a custom vibration to a contact, that vibration plays instead of the default vibration whenever that contact calls you up. Ideally, you want the custom vibration to be unique to each contact. But if you don’t want to remember a number of custom vibrations, you can choose to assign just one custom vibration for all of your VIP callers, so that when you feel or hear that custom vibration in your pocket or on your table, you’d know that an important person is calling you.
These are the ways you can more or less identify incoming calls without having to look at your iPhone. Hopefully, with at least one of these methods, you won’t ever have to put yourself to the trouble of scrambling to answer what turns out to be a call of little or no importance. Which one works best for you?