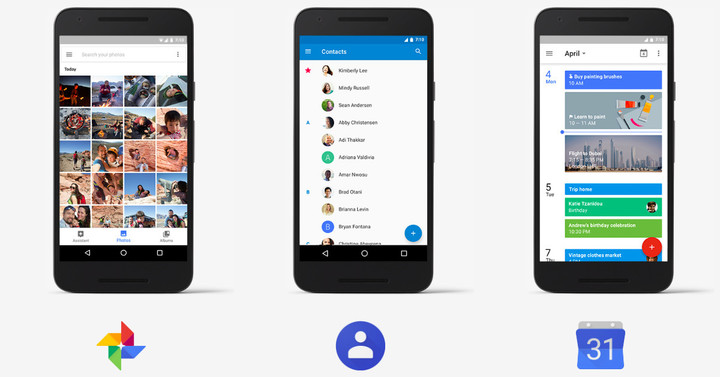Switching From iPhone to Android? How to Migrate Your Data Using Google Drive
Since September 2015, Apple has been helping Android users make the switch to its mobile operating system with its Move to iOS app. But what about Google? Does it have an app that could do the same thing but the other way around, that is, help users make switching from iPhone to Android easier? Well, while there’s technically no dedicated “Move to Android” app yet on the App Store (and there probably never will be, given Apple’s strict policy against apps that mention competing operating systems), there is a readily available workaround for migrating from iOS to Android that’s recommended by no less than Google. And it comes in the form of the backup feature in the Google Drive app for iOS.
So if, for some reason, you’re planning on switching from iPhone to Android, or if you’ve taken possession of an Android smartphone or tablet and want to transfer the photos, videos, contacts, and calendar events from your iPhone or iPad onto it, read on to find how you can migrate your data from iOS to Android, as suggested by Google itself.
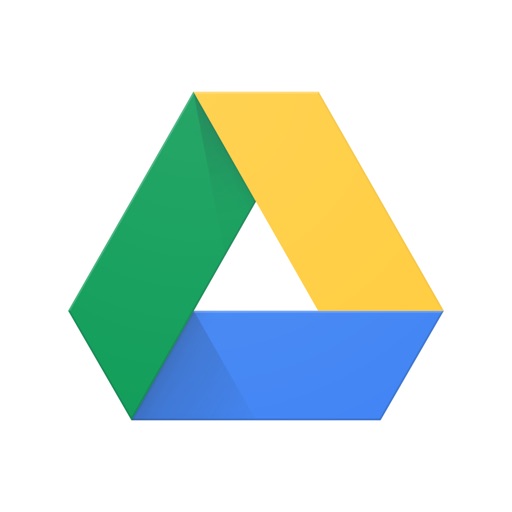
First things first
 First things first
First things first
Before you can begin with the data migration process, there are several things you need:
- The iOS device in which the photos, videos, contacts, and calendar events you want to transfer reside. Of course.
- The Google Drive app for iOS. Download it now or update to its latest version.
- A Google account. If you don’t have a Google account yet, you can create one now by clicking here or create one when you sign in to the Google Drive app. Note that Google Apps accounts may not work for the specific purpose at hand.
- If you’re going to be using an Android phone, you may not be able to receive text messages sent to your phone number by someone using an iOS device. To prevent this from happening, you may need to disable iMessage by opening the Settings app on the iOS device that has your SIM card, tapping Messages, and turning off iMessage.
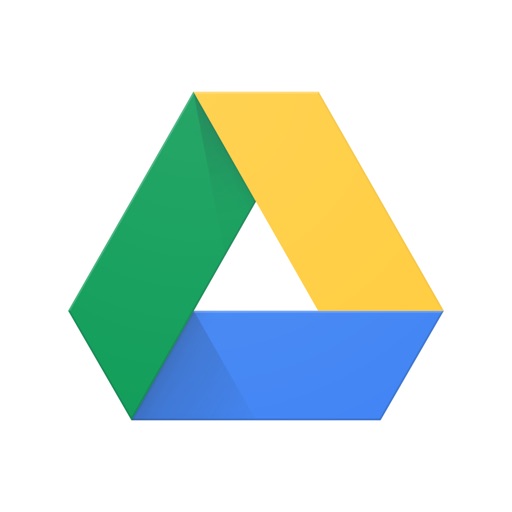
Make the move
 Make the move
Make the move
The first actual step in migrating data from iOS to Android is backing up said data to Google’s storage services using the Google Drive app for iOS.

How to back up data in Google Drive
Open the Google Drive app on your iOS device.
Tap the menu icon at the top left corner (the one with three horizontal lines).
Tap Settings.
Tap Backup.
Choose the data types that you want to back up (contacts, calendar events, photos and videos). Backup for each data type is enabled by default, so you need to tap a data type to turn off backup for it.
Your contacts, calendar events, and photos and videos will be backed up to Google Contacts, Google Calendar, and Google Photos, respectively.
Contacts and calendar events previously backed up from your iOS device will be replaced.
You can choose to back up photos at full resolution or at reduced file size.
Tap “Start Backup.”
If you haven’t yet, you need to grant the Google Drive app permission to access your iOS device’s Contacts, Calendar, and Photos apps for the backup to commence.
The backup could take several hours, so you’re advised to connect your device to power and Wi-Fi.
Closing the Google Drive app will stop the backup, so you need to keep the app open with the screen turned on for the backup to proceed until completion.
If you really have to, you can stop the backup by tapping “Stop Backup” and resume the backup later.
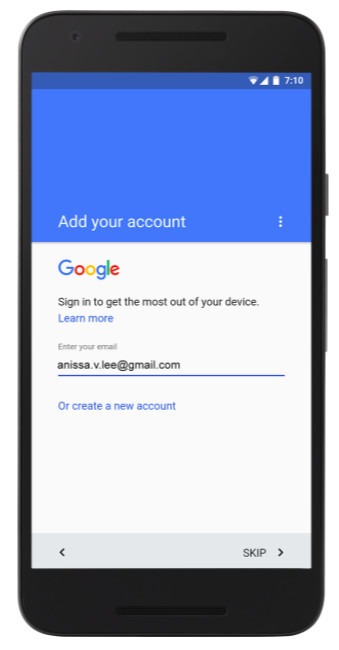
Start the process of switching from iPhone to Android
After the backup is complete, all that’s left to do is to make your content appear on your Android device. And to do that, you just have to sign in on your Android device using the same Google account that you used to back up the data on your iOS device. Once you’re properly signed in, you’ll be able to access your migrated contacts, calendar events, and photos and videos in the Contacts app, Google Calendar, and Google Photos on your Android device.
And that’s how you make switching from iPhone to Android easy by way of the backup feature on the Google Drive app. It’s worth noting, though, that you can use this backup feature even if you don’t intend to move from iOS to Android; you can use it to just back up your content for online safekeeping in Google Contacts, Google Calendar, and Google Photos, access to which does not necessarily require an Android device.