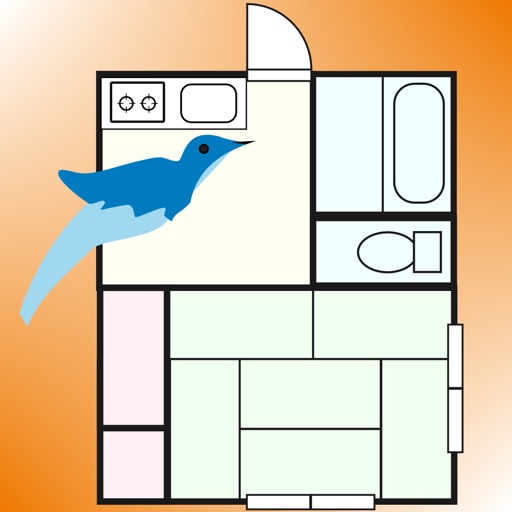
画面【構成(初期)画面】、【部品選択画面】、【部品作成画面】

かんたん間取り図
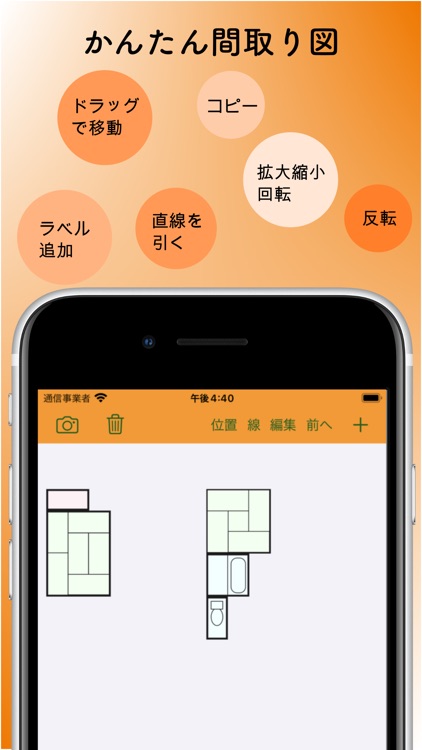

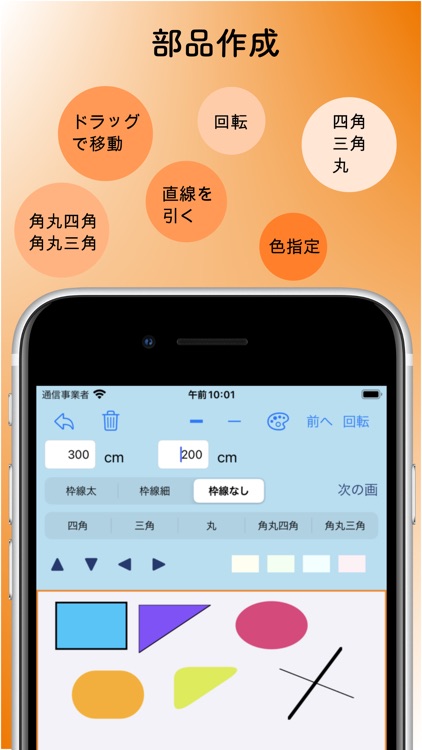
What is it about?
画面【構成(初期)画面】、【部品選択画面】、【部品作成画面】
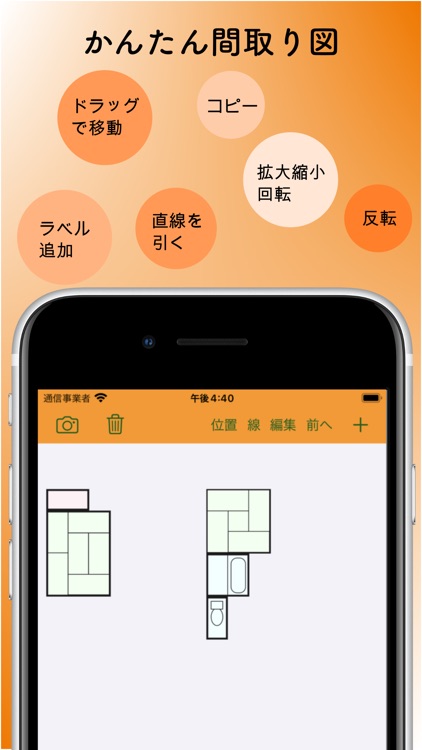
App Store Description
画面【構成(初期)画面】、【部品選択画面】、【部品作成画面】
【構成(初期)画面】
画像はタップするとオレンジの枠線がつき、選択状態になります
ドラッグで移動します
<ボタン>
カメラ:描画エリアの間取り図をカメラロールに保存します
ゴミ箱:選択した画像を削除します
位置:選択した画像の左上、右上、左下、右下の位置が表示されます
線:
タップで太線 始点・終点をタップして太直線を引きます
タップで細線 始点・終点をタップして細直線を引きます
入力位置で太線 入力した位置に太直線を引きます
入力位置で細線 入力した位置に細直線を引きます
編集:
拡大縮小回転 選択した画像を拡大縮小回転します
上下反転 選択した画像を上下反転します
左右反転 選択した画像を左右変転します
ラベル横追加 横書きラベルを追加します
ラベル縦追加 縦書きラベルを追加します
コピー 選択した画像を追加します(拡大縮小回転前の画像)
前へ:選択した画像の重なりを上にします
+:部品選択画面へ遷移します
上三角:選択した画像を0.5px、描画エリア選択時は全てを10px上へ移動
下三角:選択した画像を0.5px、描画エリア選択時は全てを10px下へ移動
左三角:選択した画像を0.5px、描画エリア選択時は全てを10px左へ移動
右三角:選択した画像を0.5px、描画エリア選択時は全てを10px右へ移動
次の画:次の画像が選択されます(タップで選択が難しい場合使用)
【部品選択画面】
<ボタン>
戻る矢印:チェックをつけた部品を構成画面に表示します
うさぎ:既存の部品が表示されます
かめ:作成した部品が表示されます(スワイプで削除)
鉛筆マーク:チェックをつけた部品を部品作成画面に表示します
【部品作成画面】
部品を作成、登録します。
部品選択画面で選択した部品を使用できます。
<ボタン>
戻る矢印:描画エリアに画像があると部品登録画面が表示されます
OK:入力した名前で部品を登録し選択画面へ
CANCEL:部品は登録せずに選択画面へ
ゴミ箱:選択した画像を削除します
太線:始点・終点をタップして太直線を引きます
細線:始点・終点をタップして細直線を引きます
カラーパレット:描画エリアを選択していた場合、描画エリアのバッグカラーに選択色が反映され、描画エリアが選択されていない場合、作成する画像に反映されます
何も選択せずに戻ると透過になります
前へ:選択した画像の重なりを上にします
回転:入力した角度で回転します
<入力ボックス>
横cm:作成したい実サイズをcmで入力してください(1mは100)
縦cm:作成したい実サイズをcmで入力してください(1mは100)
<枠選択>
枠線太:太い枠線つきで作成されます
枠線細:細い枠線つきで作成されます
<形選択>
四角:入力したサイズの四角形が作成されます
三角:入力したサイズの三角形が作成されます
丸:入力したサイズの円が作成されます
角丸四角:入力したサイズの角丸の四角形が作成されます
角丸三角:入力したサイズの角丸の三角形が作成されます
<ボタン>
上三角:選択した画像を0.5px、描画エリア選択時は全てを10px上へ移動
下三角:選択した画像を0.5px、描画エリア選択時は全てを10px下へ移動
左三角:選択した画像を0.5px、描画エリア選択時は全てを10px左へ移動
右三角:選択した画像を0.5px、描画エリア選択時は全てを10px右へ移動
次の画:選択された画像が変わります(タップで選択が難しい場合使用)
色4つ:既存の部品で使用した色を置いています
描画エリアを選択してタップした場合、描画エリアのバッグカラーに反映され、描画エリアが選択されていない場合、作成する画像に反映されます
AppAdvice does not own this application and only provides images and links contained in the iTunes Search API, to help our users find the best apps to download. If you are the developer of this app and would like your information removed, please send a request to takedown@appadvice.com and your information will be removed.