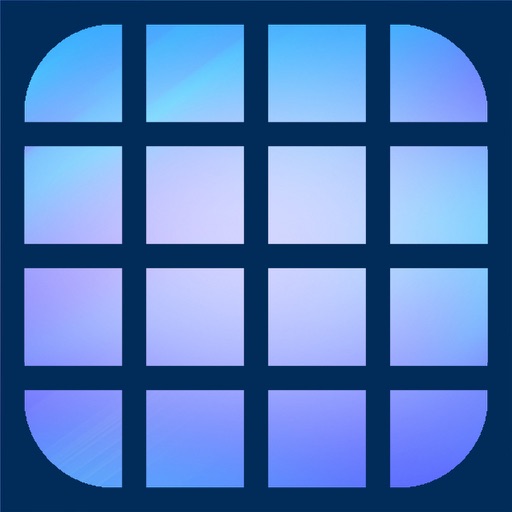
Icon Tiles Maker app will convert your photo into photo tiles & can be used as icon tiles for your custom icon shortcut on your device home screen

Icon Tiles Maker
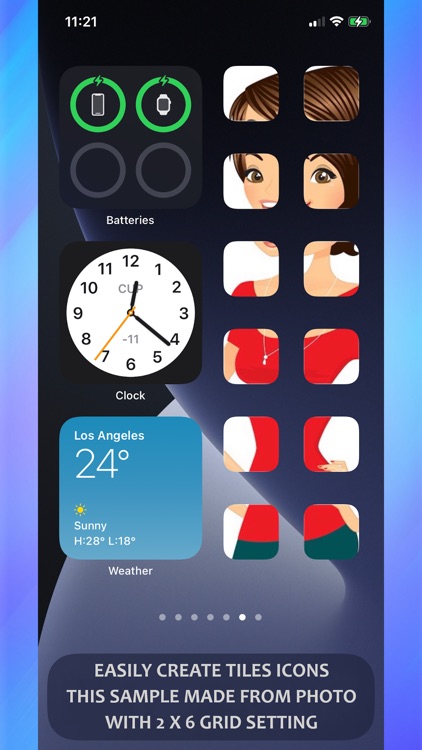


What is it about?
Icon Tiles Maker app will convert your photo into photo tiles & can be used as icon tiles for your custom icon shortcut on your device home screen. In short, it easily chop photos into small tiles as you like!
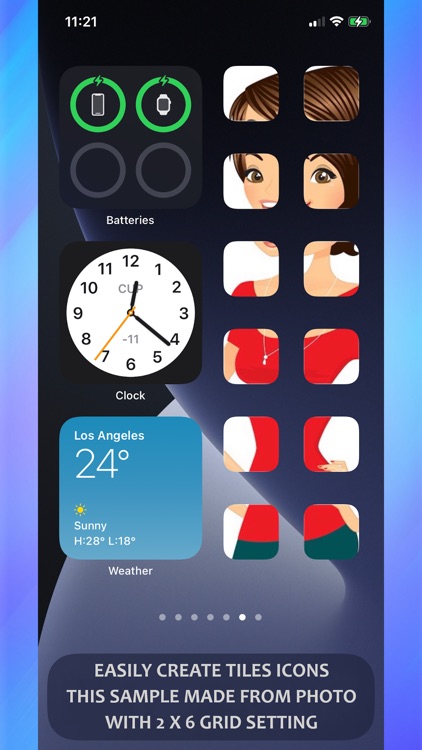
App Screenshots
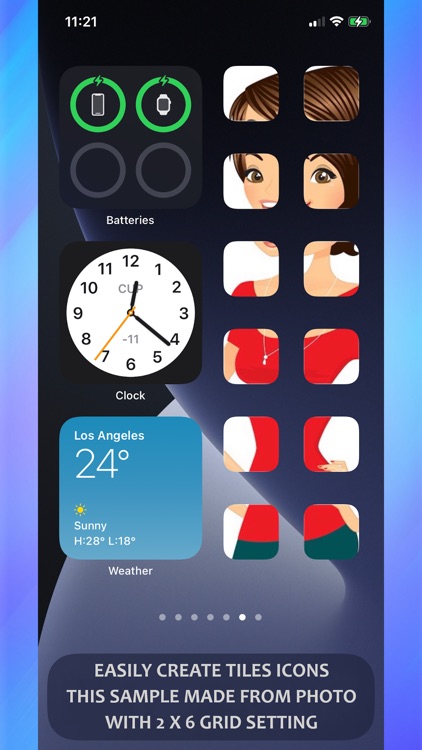





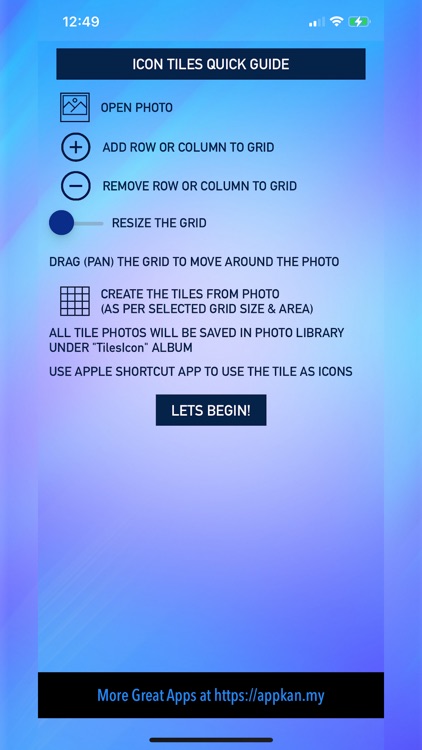
App Store Description
Icon Tiles Maker app will convert your photo into photo tiles & can be used as icon tiles for your custom icon shortcut on your device home screen. In short, it easily chop photos into small tiles as you like!
With the home screen customization widget features in iOS14 & above, you can create an interesting display of app icons as you like. Icon Tiles Maker app can be one of the tools to produce a nice & unique custom icon for home screen customization. Please have a look at the Screenshots provided for few sample usage & the results.
With Icon Tiles Maker app, you can set the tiles grid required in number of rows and columns. From there, position the tiles grid to the best spot on the photo & begin! You can also resize the grid to suit your needs.
Icon Tiles Maker app will save the photo tiles into the Photo Library inside "TilesIcon" album folder so you can easily access them when required.
The steps to produce the icon tiles are as follows:
1. Open up a photo.
2. Start setting the number of rows & columns required.
3. Move the grid by dragging it around the photo if required.
4. Resize the grid with the slider if required.
5. Once all OK, tap the Grid button & all photo tiles will be saved in the "TilesIcon" album folder in your device Photo Library.
6. Note that when accessing the "TilesIcon" album, the sort order can be set to "oldest to newest" in order to easily see the sequence of the photos as per the grid from top to left and to bottom.
As Icon Tiles Maker app will produce a tiles photo in grid sequence, the photo tiles or icon tiles can also be used in any other application such as facebook or instagram where in the case that the photos are displayed & arranged in known number of rows & columns. This will create a nice effect of photo tiles.
So lets download Icon Tiles Maker app & start experimenting with the effects as per your creativity! Thank you for downloading.
Enjoy!
Additional Information..
To create a custom icon for any of your app (for iOS12 & above only):
1. Open Shortcut app (make sure to use the one from Apple).
2. Select "+".
3. Select "+ Add Action".
4. Select "Scripting".
5. Select "Open App".
6. Select "Choose" and pick the app that you wanted to open with this shortcut.
7. Select the round "..." button at the top right area under "Next".
8. Set your shortcut a name.
9. Tap on "Add to Home Screen".
10. Under the "HOME SCREEN NAME AND ICON", put the name that will be displayed under the Icon (tips: this name can be empty, this will make the icon clean without text at the bottom).
11. Tap the Icon and select "Choose Photo".
12. Select your desired photo tile to become the shortcut Icon.
13. Select "Add" after a photo has been selected as shortcut Icon.
14. Confirmation message will be displayed to say it is done!.
15. You can now repeat for every Shortcut you needed.
16. Note : you can actually use the same shortcut with different Icon photo set (meaning with the same one shortcut you can create & add as many icon as possible to be put in the home screen, but remember these all different photo icons will only open the one app that you specified earlier). This is useful if you wanted to create icons just for fun & just for nice display purposes.
17. If different app needs to be open with the Icon, you need to create a new shortcut with the above steps for each app.
Hope above help!
AppAdvice does not own this application and only provides images and links contained in the iTunes Search API, to help our users find the best apps to download. If you are the developer of this app and would like your information removed, please send a request to takedown@appadvice.com and your information will be removed.