
Simplicollect MaestrEau allows to access your fields or greenhouses control services grouped by Areas and Zones

MaestrEau for iPhone
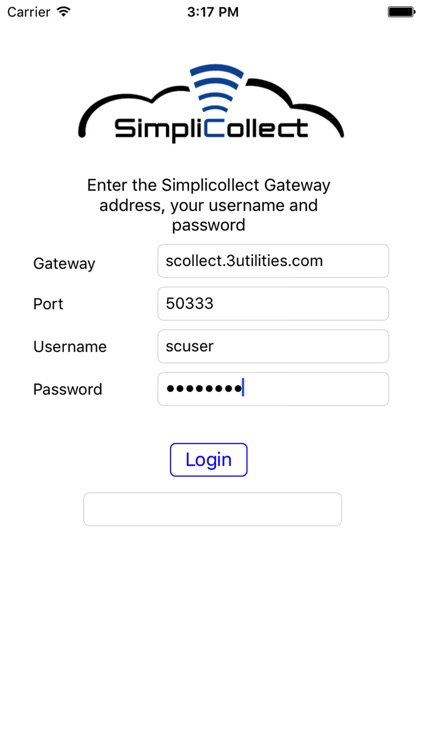
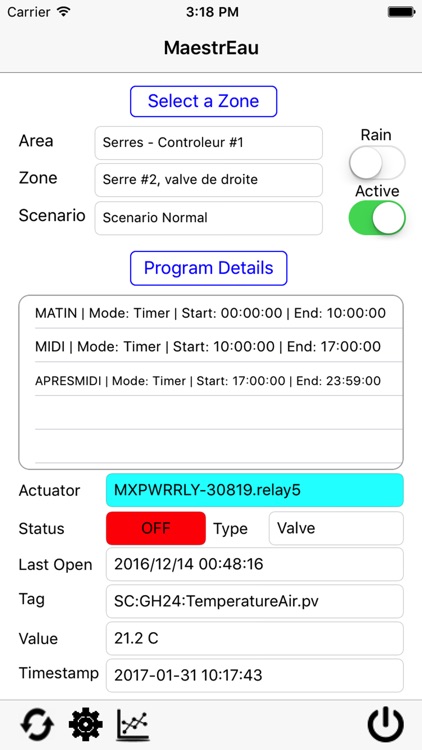

What is it about?
Simplicollect MaestrEau allows to access your fields or greenhouses control services grouped by Areas and Zones. You can select a Zones and see its current status, set Rain Mode, activate it and cycle the control relays manually. You can also visualize the value of the controlled tag in the control Zone. The applications utilization steps are:
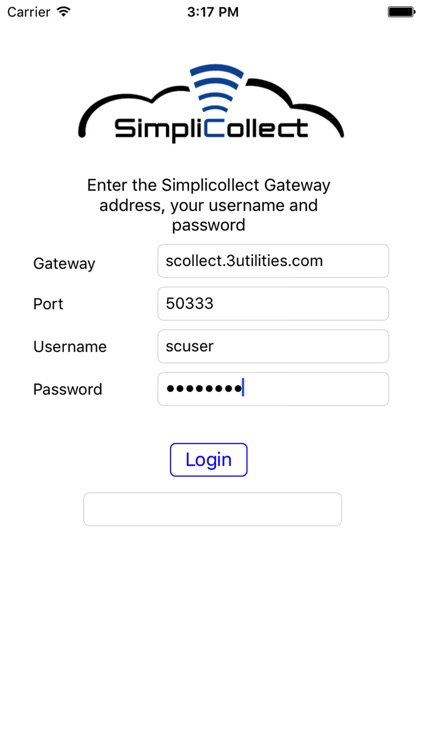
App Screenshots
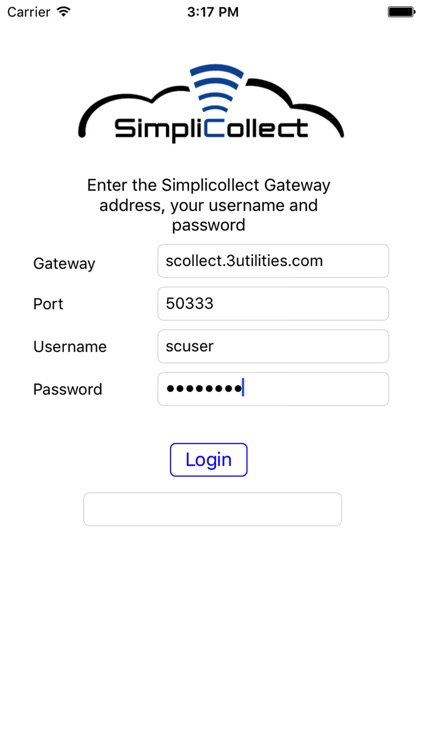
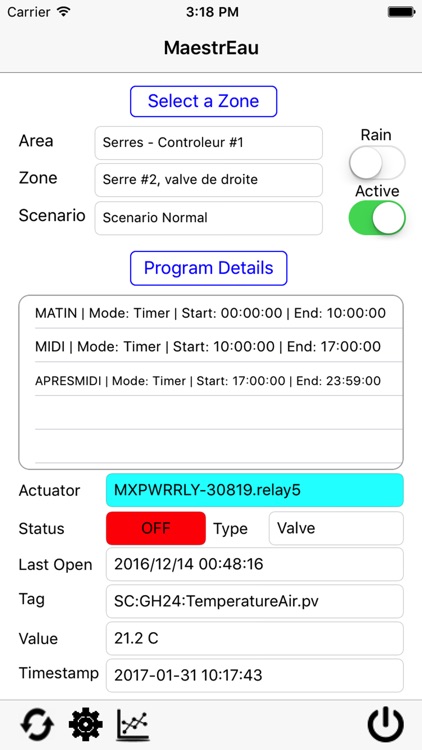



App Store Description
Simplicollect MaestrEau allows to access your fields or greenhouses control services grouped by Areas and Zones. You can select a Zones and see its current status, set Rain Mode, activate it and cycle the control relays manually. You can also visualize the value of the controlled tag in the control Zone. The applications utilization steps are:
1. To first use the the application, open it and type the Simplicollect gateway url;
2. Set the server's port number;
3. Type your account and password and tap on the Login button. The server will display a Welcome! message or an error message if your credentials are refused;
* You can save all your settings in the iOS Settings under Simplicollect MaestrEau;
4. The MaestrEau main screen appears and you can select a Zone by tapping on the top form's button;
5. The Zone's control setting appears on the screen;
6. You can select a Program and tap the Program Details button to visualize its settings;
7. Tap on the Cycle button to manually start the Program (ex.: open a valve for the defined cycle time);
8. Tap on the Maintenance button to change the Zone mode to Open (ex.: open the valve), Close (ex.: close the valve) or Auto to put the Zone back to automatic mode;
9. Tap on the Chart button located on the bottom buttons bar to view the Tag's time series chart;
10. You can have access to the 2, 8 or 24 hours time span;
11. Tap on the LogOff button to exit the application.
AppAdvice does not own this application and only provides images and links contained in the iTunes Search API, to help our users find the best apps to download. If you are the developer of this app and would like your information removed, please send a request to takedown@appadvice.com and your information will be removed.