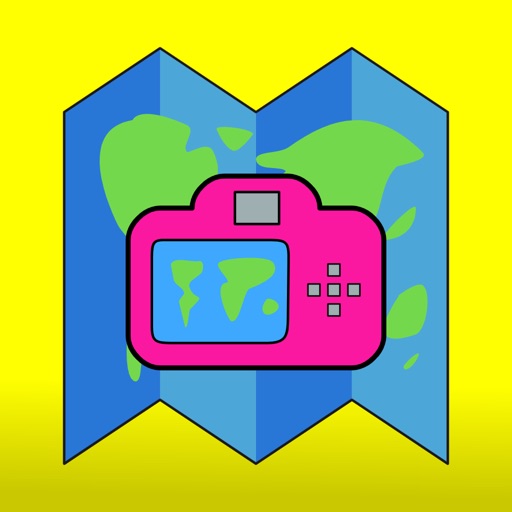
Create your own instant offline maps

Map Snapper
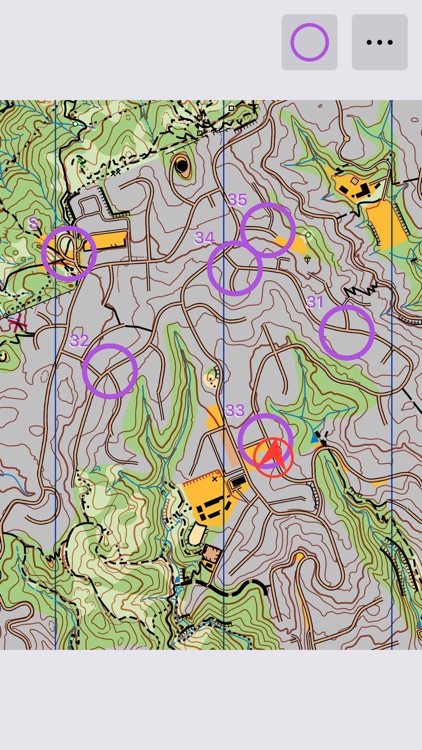

What is it about?
Create your own instant offline maps.
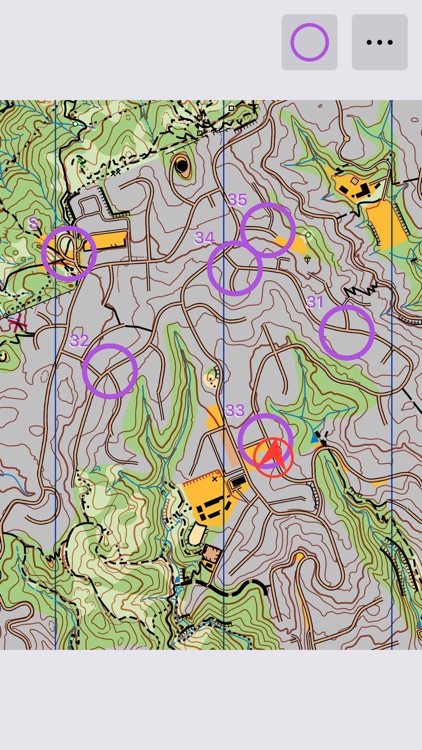
App Store Description
Create your own instant offline maps.
Ever see a map on an information board that said "You are here"?
Or a map on a website that showed you the tracks and trails available in a park?
Ever wish you could take it with you, and see where you were the whole time?
Simply take a photo of the Map using Map Snapper, line up a couple of points on your Map Photo with the same points on the built in Map, check your map lines up, and then follow yourself on the Map Photo. You'll be amazed how easy it is.
Map Snapper will show you your location and the direction you are facing, and allow you to zoom in plenty so you can see lots of detail.
Select Lock Map View and Map Snapper will lock your current zoom, and keep you centred to your current location as you move around.
Map Snapper Pro (optional In-App Purchase)
With Map Snapper Pro, you can export your map with embedded location data, and share it with other users of Map Snapper (Normal and Pro). Map Snapper Pro also allows you to open multiple maps.
How to Snap a Map
Step 1:
Take a photo of the map. Try to take is as front on as possible.
Step 2:
Choose an obvious location on your photo (intersections are good), and line up the purple crosshairs on the photo.
Find the same location on the map and line up the purple crosshairs on the map.
Press the Purple crosshair button to lock this location.
Step 3:
Choose another obvious location on your photo, the further away from the purple point the better.
Repeat the alignment with the blue crosshairs.
Press the Blue crosshair button to lock this location.
Step 4:
Check your alignment is good enough by comparing your photo with the map.
The photo is transparently overlaid on the map so you can see both. Zoom in and switch between standard and satellite to see how good it is. It doesn't have to be perfect, but it should be fairly close.
If you want to re-align one of the locations, unlock the crosshair, then repeat step 2 or 3.
Tick to complete and you're good to go. If your current location is within the map, you will see your location on the map.
Hint 1: Use the built in camera app if you want to crop and fix perspective, then use Map Snapper to add the map from the camera roll.
Hint 2: If someone sends you a Map Snapper Map, simply "Copy to Map Snapper" to view the map.
Hint 3: From Safari, you can also save map images to your camera roll and then use them with Map Snapper.
Note: Most maps on information boards are accurate enough for this simple alignment method to work - they just have to be drawn to scale.
AppAdvice does not own this application and only provides images and links contained in the iTunes Search API, to help our users find the best apps to download. If you are the developer of this app and would like your information removed, please send a request to takedown@appadvice.com and your information will be removed.