
The "MIRAI_DEFENDER" application developed by INTEC INC

MIRAI_DEFENDER

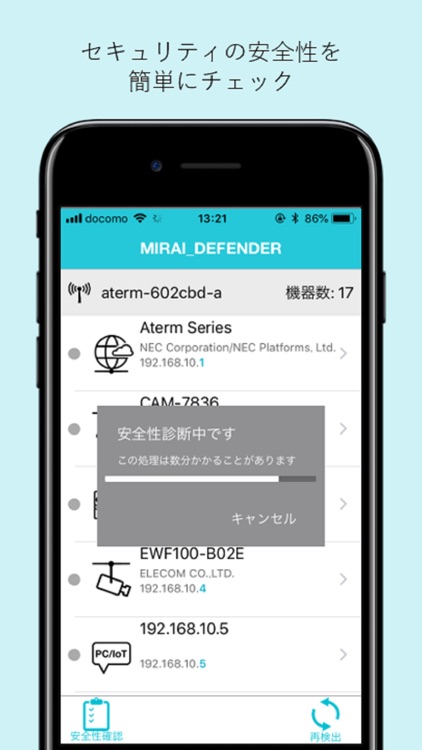
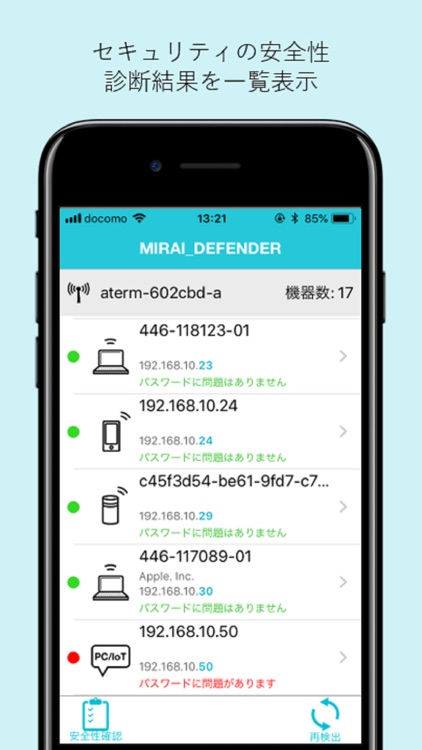
What is it about?
The "MIRAI_DEFENDER" application developed by INTEC INC. (Advanced Technology Laboratory) displays a list of devices in the local area network (LAN), making it possible to visualize delays due to PING, packet losses, and services in use It is a tool for network administrators who can do.

App Screenshots

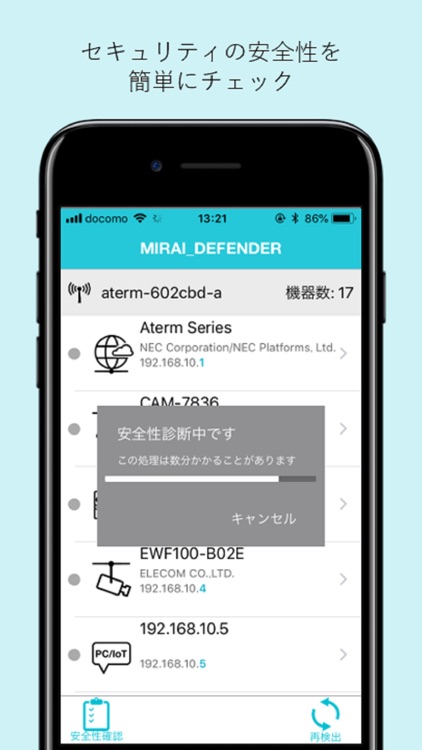
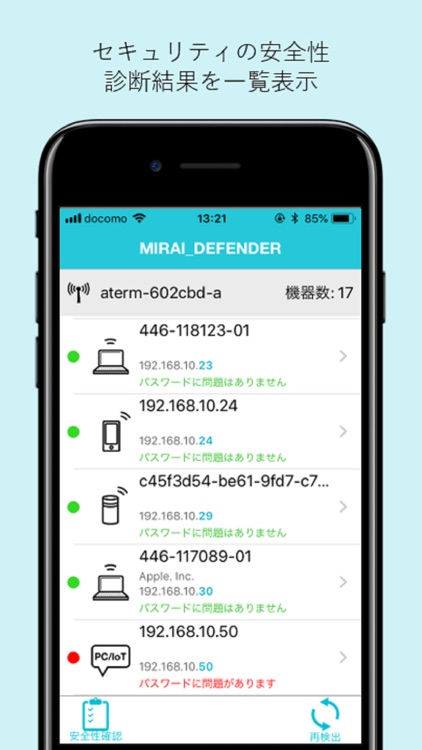
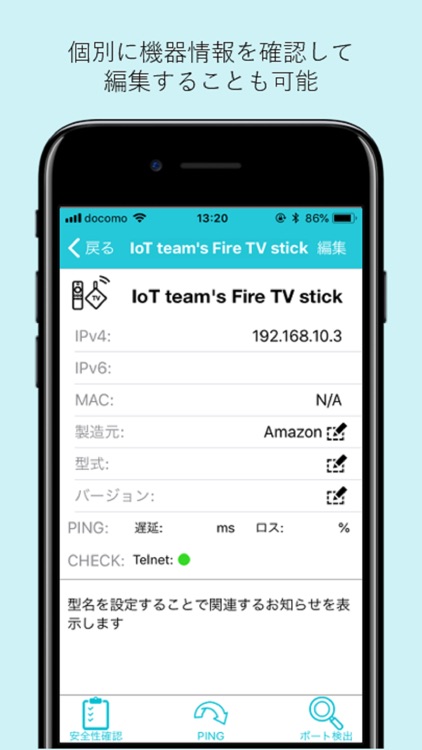
App Store Description
The "MIRAI_DEFENDER" application developed by INTEC INC. (Advanced Technology Laboratory) displays a list of devices in the local area network (LAN), making it possible to visualize delays due to PING, packet losses, and services in use It is a tool for network administrators who can do.
When the remote login service is available, it has a function to check if it has been changed from the default TELNET password.
It works in conjunction with the cloud to determine the device.
● How to use
1. Connect to the Wi-Fi network or Ethernet (Wired LAN) you are managing. (In order to physically connect the iPhone to the Ethernet, you need Apple's Lightning - USB 3 camera, an Ethernet adapter compatible with USB, and an Ethernet (LAN) cable. If you do not have it, please purchase it at the dealer.)
2. Launch the application.
3. Press the magnifying glass [Scan] Button in the center to detect the devices in the network.
4. Tap the detected device and display detailed information.
5. Touch the [PING] icon on the detailed information screen to display network delay and packet loss.
6. On the detailed information screen, touch the [CHECK] Button to diagnose the safety of the password set for the target device. When CHECK: is green, it has been changed from the initial password, and at the time of diagnosis, you can use with confidence. If it is red, we recommend changing password immediately. If it is gray, it indicates unresolved equipment or unchecked.
7. On the detailed information screen, touch the [PORT SCAN] icon to display the service being used. (In case of HTTP service, you can open the browser)
8. Switch to the list screen by pressing the back button on the upper left of the detailed information screen, and touch the [CHECK] icon on the lower left to check the password for all the devices.
● Result
- In the case of green, it is changed from the initial password and can be used with confidence at the time of diagnosis.
- In case of red it is recommended to change the password immediately.
- In gray case, Indicates a check.
AppAdvice does not own this application and only provides images and links contained in the iTunes Search API, to help our users find the best apps to download. If you are the developer of this app and would like your information removed, please send a request to takedown@appadvice.com and your information will be removed.