
WhiteList is a list making and note taking app

WhiteList - A List Taking and Note Making App
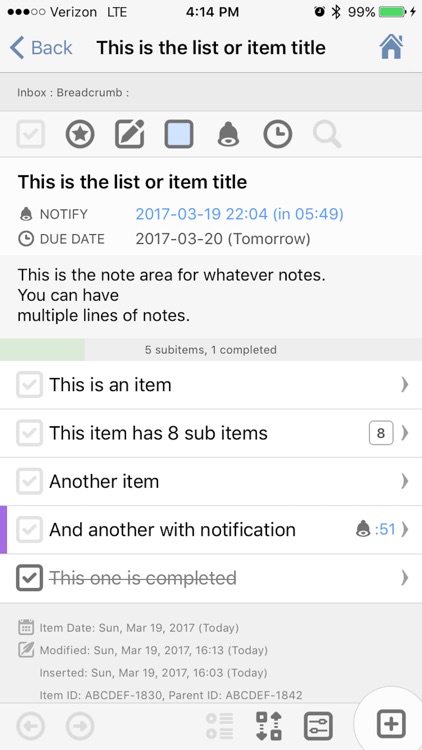


What is it about?
WhiteList is a list making and note taking app.
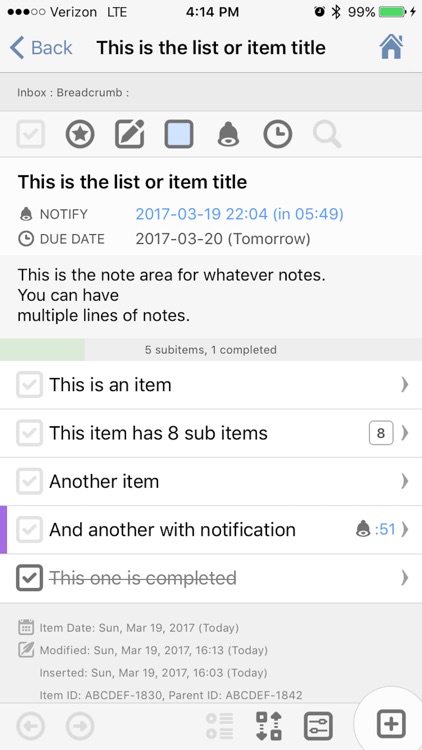
App Screenshots
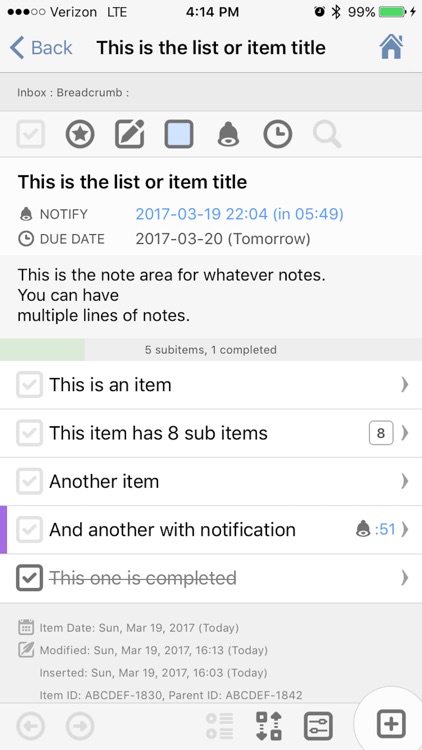


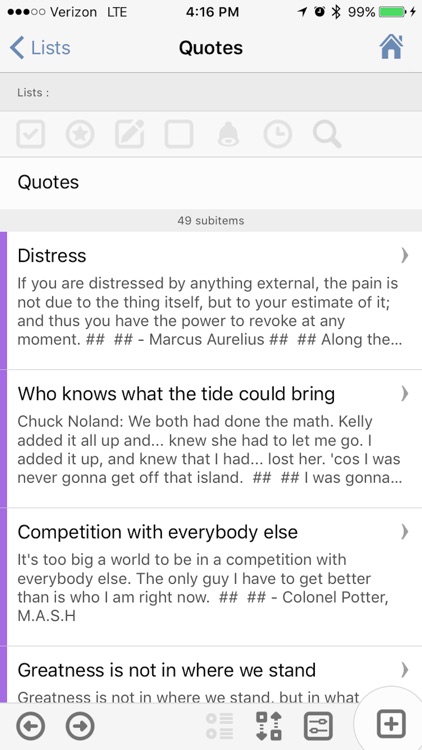
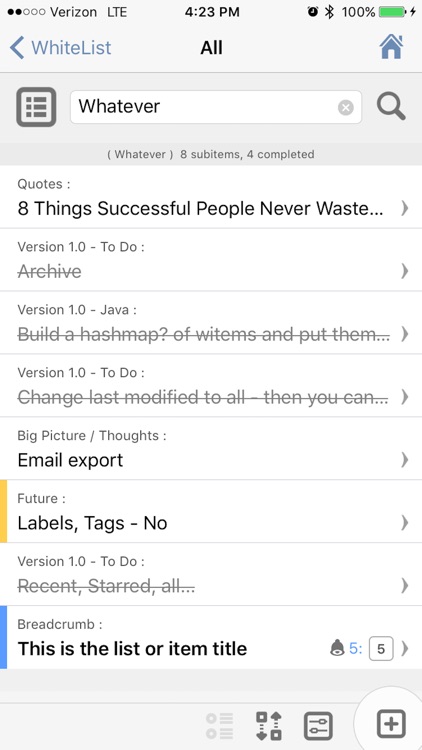
App Store Description
WhiteList is a list making and note taking app.
You can have any number of items in a list and any item can have it's own sublist. Each item in a sublist can have it's own sublist and so on. There is no limit on the number of levels of sublists.
Each item in a list (including the list itself) can have the following properties:
- Title
- Checked
- Starred
- Notes
- Color
- Notification reminder
- Due Date
- Search subitem titles and notes
- Item Date
- Insert Date
- Modify Date
Main Screen Overview:
There are two places where items are usually entered:
- Inbox - Typically, you'd place items in Inbox for something that you just need a temporary location for until you later delete it or move it to a more permanent list.
- Lists - Lists allows you to view and create all your items in groups of lists and sub-lists.
Items and lists that are added in the Inbox and Lists also show up in the following menus listed below when they have certain properties that are met:
Main Menu
- Starred - any items that have been starred show in this list
- Recent - any items that have been modified in the last seven days show in this list
- All - all items show in a single list without structure. Use this menu if you want to search the entire database for a particular item.
Notifications Menu
- Notified - items with notifications that you have received that you have not cleared yet show in this list
- Upcoming - items with scheduled notifications that have not occurred yet show in this list
Due Date Menu
- Overdue - items that have a due date in the past that are not yet completed show here
- Today - items that have a due date today that are not yet completed show here
- Tomorrow - items that have a due date tomorrow that are not yet completed show here
- All - items that have a due date that are not yet completed show here
Colors Menu
- Red, Yellow, Green, Blue, Purple - items that have been marked with a specific color will show in one of these lists.
Creating Lists, Items and Sublists
To create an item, press the + icon in the bottom right hand corner of any screen.
Pressing the + icon on any item will create a subitem for that item.
Long press (press and hold) on the + icon to add multiple sub items at the same time.
List Properties
Each list can be customized to display any or none of the following properties in addition to the title of the sub item:
- notes - up to 4 lines of notes can be displayed.
- checked
- starred
- due date
- note indicator
- item date
- last modified
- color and due dates are always shown on the list item
Sorting a List
Each list can be customized to be sorted in multiple ways:
- by title
- by hand
- by starred
- by completed
- by modified date
- by inserted date
- by color
- by item date
- by due date
- by notify date
- by complete date
Moving Items to a Different List
You can move any item or group of items to be an item on another list in two different ways:
- press the edit button on a list and select all the items to be moved, then press the move icon that drops from the top of the screen. Then navigate to the location where the item should be moved.
- swipe left on any item and select the move icon. Then navigate to the location where the item should be moved.
Swiping on an Item
- you can swipe left on an item to delete or remove it
- you can swipe right on an item to mark it completed or to add one day to the due date
AppAdvice does not own this application and only provides images and links contained in the iTunes Search API, to help our users find the best apps to download. If you are the developer of this app and would like your information removed, please send a request to takedown@appadvice.com and your information will be removed.