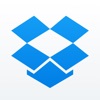App Showdown: What's The Best iPhone Camera? Camera+ Vs. KitCam Vs. ProCamera Vs. Camera Awesome
When it comes to quickly capturing quality (or not) images, nothing has made it so easy or accessible as the iPhone. As they say, “The best camera is the one that is always with you.”
While Apple gave us a default camera application that should be fine for the basics, what about those who want a little more from their iPhone while capturing all of life’s little moments? Fortunately, there are third-party developers that fill in that gap for us, and we couldn’t be more thankful. But with so many choices out there, what’s the best app for the job?
In this week’s App Showdown, I compare the top four camera replacement apps for your iPhone! We have Camera+ from tap tap tap, KitCam from GhostBird Software, ProCamera from Jens Daemgen, and Camera Awesome from SmugMug.
Cost
Camera+
Camera+ is currently on sale for $0.99, though the highest price point it has remained steadily at was $1.99, which is also reasonable. Considering the features that you’ll be getting, Camera+ is incredibly rational. There is also an optional “I ♥ Analog” filter pack that can be purchased for an additional $0.99, but it is not necessary if you do not like the effects.
If you would like to have Camera+ on your iPad, complete with iCloud syncing of photos in the Lightbox, it can be yours for another $0.99.
KitCam
KitCam is $1.99, so it’s in the middle as far as price goes. And for the initial price, you get access to all of the app’s features, including filters and effects. However, while the app provides plenty of options for lenses, films, and frames, there are three in-app purchase packs that can be obtained for $1.99 a pop. However, just like with Camera+, they are not necessary, and are more of a novelty.
There is no iPad version of KitCam.
ProCamera
ProCamera is currently $2.99, but the app price does fluctuate quite often between $0.99 and $2.99. If you’re a bargain shopper, then there’s a good chance that you may be able to catch another sale. However, the app does pack quite a lot of features in it, so even if there’s no deal on it, ProCamera could be worth the price tag. There are no additional in-app purchases, so you pay for it once and get the app forever.
If you want it for your iPad as well, there’s an HD version available for $4.99.
Camera Awesome
If you are looking for the most bang for your buck, then you can’t go wrong with the price of Camera Awesome, which is free to download, and a universal app.
While you get access to all of the main shooting and editing features of Camera Awesome with the initial free download, if you are the type of person who likes to add a bit of fun to your images, then prepare to pay. There are many different presets, filters, textures, and frames available, but you only get nine free ones for each.
The rest (and there are a lot) will have to be unlocked via in-app purchases of $0.99 for individual sets or $3.99 per category. If you want everything, it can all be unlocked for $9.99, which is cheaper than buying individual items or categories. However, when compared with the rest, Camera Awesome can be the most expensive of them all if you want the whole shebang.
Interface
Camera+
With Camera+, you get a simple, yet powerful, photo capturing interface. On launch, the app will start out in the capture mode, and you will have the viewfinder taking up most of the screen, complete with native toggles for flash, front/rear facing camera switching, and a zoom slider on the right hand side. The bottom of the screen will have a thick menubar with a large, round capture button, with a gear icon right next to it for various capturing modes. To the left will be the thumbnail for displaying the last captured image, which will also take you to the “Lightbox,” and the menu button on the right will bring up the app’s main menu, with all of the various features.
I’ve been using Camera+ for quite a while, and one of my favorite things about it is the interface. It’s just clean, responsive, and everything is laid out in a clear and intuitive way, especially in the editor. If anything, Camera+ has set the bar for other camera replacements app that follow it. However, not everyone may like the “film strip” interface in the Lightbox, where you edit and tinker with photos.
Despite this, Camera+’s interface is simple and user-friendly, with not much to dislike.
KitCam
KitCam will have a short splash screen, but then it will load up the capture view quickly and easily. Unlike Camera+, KitCam has a smaller menubar at the bottom, so the viewfinder displays everything that the lens sees without any obstruction.
KitCam also has everything laid out nicely from the capture view — photo gallery and editing mode is accessed from the bottom left, the gear icon brings up the various shooting modes, the standard size capture button with white balance adjustments right next to it, and the fun little toolbox for adding live-preview effects (lens, film, and frame).

The Photo Gallery, where your KitCam captures are stored, and you can import from the device Photo Library.
The photo gallery is where all of your captured images will end up, and you can import directly from the Photo Library by dragging the screen down while there is at least one image captured from KitCam. Editing will provide two sets of tools (Shot and Pro), and they are all quite easy to navigate (there are tutorial overlays that help you on first launch).
KitCam also has a nice slide out side panel Upload Queue screen that will reveal the progress of any uploads. The sharing menu is also incredibly user-friendly with plenty of colorful icons to represent various social networks and other apps.
It’s simple, user-friendly, and incredibly fast once you get going, making KitCam a worthy alternative.
ProCamera
ProCamera starts up pretty quickly, albeit the short splash screen, and you’re taken right into capture mode. However, the area of the viewfinder is a bit smaller than the competition, because while the main menubar at the bottom for capturing and accessing menus is smaller, ProCamera includes a live histogram guide, ISO adjustment, and other “pro” features right above the main bar. So there is less room for capture.
While this app has many powerful features, I personally found the interface to be kind of “blah.” It’s a serious camera app, but lack the fun personality.
However, everything is pretty straightforward as far as placement goes. Capture images with the center capture button, with image stabilization right next to it. You can switch between photos and video with the arrow button next to the shutter, and there is even a QR Code scanner mode. The camera menu is in the bottom right corner, and has many different grids, a leveler, timer mode, and more.
If you want to access the photos you take in the app, tap on the Pro button to access Album & Studios, or even Settings. ProCamera allows users to view their entire Photo Library (images are automatically saved), and you can quickly select anything to edit with the Pro Lab, Cut, or FX screens.
As I mentioned, ProCamera does not sport the prettiest looking interface, but it packs many powerful features that any serious iPhoneographer would love to have on their iPhone.
Camera Awesome
Considering that this is a free app, Camera Awesome has one of the most beautiful interfaces of the bunch. The viewfinder area is made clear with the gray menubar that is on the top and bottom of the capture screen. Everything is laid out efficiently in an easy-to-understand format.
At the top, we have app settings, as well as composition, “awesomeize”filters that you can apply to each new shot, and a leveler to make sure the photo is perfectly straight. On the bottom menubar, you have the photo gallery button, various shooting modes, large semicircle capture button, and the toggle for photo or video mode (just like it is in the native camera app).
The gallery section is nice and clean, providing a clear count of how many photos and videos you have, and you can even separate them by type. Importing is done with the + button in the bottom right, and you can toggle the batch select mode for faster sharing, exporting, or deleting. The editing view is very similar to Camera+, although you are unable to adjust intensity of effects. However, if you like to view how your photos appear with multiple filters, and don’t feel like going back and forth, Camera Awesome allows you to swipe through each different preset and filter. It’s a nice touch of convenience.
Camera Awesome is beautiful, fast, and responsive. For what it’s worth, this app definitely has one of the best interfaces that you can get for a camera replacement app, hands down.
Camera Features
Camera+
When it comes to camera features, Camera+ does not disappoint.
I remember when it was one of the first apps out there that allowed one of the most useful features there could ever be: separate points for focus and exposure. By default, the app will autofocus in the center, but if you tap on the screen to focus at a point, there will be a + button on the box. Touching the + button will split up the focus and exposure points, and you can drag both boxes around to change the image. Alternatively, you can just tap with two fingers.
The focus point will make the camera adjust the image to your center point, slightly blurring out the rest of the image. As you drag the exposure box around, the lighting on your image will change (the extremes are too dark or too washed out). I use this feature quite frequently to get the right amount of light balance on my photos.
When the separate focus and exposure controls are initiated, you can also lock in the white balance by tapping on the lock button that appears on screen. If you’re a frequent user of digital zoom, the slider will be always present on the right hand side of the screen if you have the zoom option enabled. You can zoom in up to 6x with Camera+.

Access various shooting modes in Camera+. Unfortunately, this is the only one of the bunch that does not support video.
Camera+ also provides four capturing modes: Normal, Stabilizer, Timer, and Burst. When Stabilizer is active, the shutter button is replaced with the stabilizer, which will detect the moment when your hand is most still, and then capture the image. The Timer mode can be set for five, 15, and 30 seconds just by tapping on the number on the center of the screen. Burst Mode allows you to press the capture button rapidly to catch shots in rapid succession, but be warned — the image quality of these will be dramatically reduced.
There are some extra goodies hidden in the main popup menu of Camera+, including the grid, horizon lever, and even a live exposure display. The Live Exposure will show ISO and aperture information, though I don’t think most people using the app will need it (it also isn’t much of a difference unless you have an add-on of sorts).
With the more recent updates to Camera+, the app is also taking better shots in darker light situations, and you can even get a “flash” with the front-facing camera. Currently, this is the only app that does this, so if you have ever wanted to take candid photos of yourself in the dark, then you can with Camera+.
Camera+ was also one of the first to make use of the VolumeSnap feature, where you can press on the higher volume button to snap a photo instead of using the touch screen. It is also the first app to support the iPhone 5’s Low Light mode, which improves the quality of shots taken in darker settings.
However, while Camera+ provides plenty of great options, it’s missing one incredibly important thing: video capture. Ever since its release in 2010, Camera+ has never supported video recording. Of course, the app focuses on photography, not videography, but it would be a great addition. It would totally eliminate the need to use Camera.app for anything but video recording. Camera+ also does not have the option of doing live previews of filters while snapping images. Not a complete negative, but some people would love to have that.
Camera+ is still pretty full of features for still images, and it’s quite easy to use. If you are only dealing with photographs, then Camera+ is more than enough.
KitCam
Once you get past the splash screen, you’ll be at the fast and responsive capture screen. There are plenty of things to like in KitCam’s camera mode, but also a few things that are a bit cumbersome.
The app will autofocus, or you can change focus point at any time. However, if you want to make use of the separate focus and exposure controls, all you have to do is tap on the screen with two fingers to bring it up, which is simple and more straightforward than having multiple ways of doing it, as in Camera+.
KitCam also allows photographers to adjust the white balance and tone of the image with just a tap of the -|+ button. The top slider will adjust the contrast (left is darker, while the right is more washed out lighting), and the bottom will adjust the lighting (six scenes to choose from aside from normal). If you need zoom, just drag your finger in the space between the image and the bottom menubar. KitCam is capable of up to 6x digital zoom.
Looking for different shooting modes besides the default? Tap on the gear icon to access the capture mode menu, which has Video (yes!), Standard, Timed, Stabilizer, Multi-Expose, Multi-Shot, and even Timelapse. Each one of these capture modes has their own special set of options.
Video mode allows users to choose the resolution, which can be from 288p all the way to high-res 1080p (depending on your device). Standard mode has a toggle for continuous shooting, or high speed/low res images. Timer has buttons for changing the length of seconds, and a torch countdown (use the LED flash to signify the seconds). The Multi-Expose can be tweaked with number of exposures as well as auto-adjust for each one. For Multi-Shot, you can pick the layout you like (1×2, 2×1, 2×2, 4×1, 1×4) and the style (none, natural, or sharp). Timelapse can be done via photos or video, and you can set the interval, FPS, and max duration.
In addition to all of these options, there is another bar that can be revealed (or hidden) by tapping on the eye. The horizon lever, histogram, grid, and crop ratio can be toggled with this additional tray.
The final great feature of KitCam’s camera mode is the addition of live preview of lenses, films, and frames. This even applies to videos, though you are only able to apply lenses or films to those, and not frames. To do this, all you have to do is tap on the toolbox, and then tap on the effect you want to add to reveal the slide-out tray of options. Find the one you want, tap it, and it will be applied to the image capture screen. To remove it, just tap on the selected one again.
This live preview of filters and effects basically adds Hipstamatic functionality into a full on camera replacement. In fact, KitCam is basically what Hipstamatic should have been, but that’s another story. It is pretty great to be able to see what your image would look like with some effects applied to it before snapping it.
For those who prefer to use the volume buttons instead of the touch screen to capture images, KitCam also supports this feature. Low Light Boost is also supported for iPhone 5 users.
As far as the camera part is concerned, KitCam has all bases covered, making it quite a necessity for any iPhoneographer looking for a comprehensive app.
ProCamera
ProCamera launches rather quickly, so you can get down to the good stuff right away.
Like the competition, ProCamera gives photographers the ability to tap on a single point to focus, or you can have separate focus and exposure points. However, the step involved to activate it is a bit annoying, since it’s not automatically enabled by default.

The main menu in the camera mode in ProCamera — you can access Expert Mode, Anti-Shake, and many other cool features.
You will have to tap on the menu button in the bottom left and turn on “Expert Mode” in order to be able to get separate focus and exposure. Once this is turned on, you can “drag” the exposure circle out of the focus box. I personally find it a bit unintuitive, and the other apps implement it much better. There is also automatic white balance (AWB) or you can do it manually by tapping on it along the top.
With ProCamera, zoom is implemented, but unlike the rest, there is no slider that is visible on the screen. Instead, you can zoom in and out (up to 6x digital) with the pinching gesture, or just sliding your finger along the bottom of the viewfinder.
ProCamera also has three types of grids: small squares, traditional 3×3, or a 3×3 designed specifically for body shots. This is great for those who require absolute precision in composing their photographs, but for the average iPhoneographer, it may be too much. However, this is expected of a “pro” app.
The usual suspects for capture modes are found in ProCamera. You can shoot standard photographs, timed photographs (enabled through the menu), use the image stabilizer, and even record video with full HD zoom. To enable video mode, you’ll have to tap on the button next to the capture that shows the arrows. There’s also a hidden bonus to using ProCamera: it can be used as a QR Code scanner.
ProCamera also has a horizon lever, as well as a live histogram and exposure information, both toggled with the menu on the camera. There is also ISO+ Boost, which is basically Low Light Boost — if the scene is too dark, this feature activates and adjusts the ISO to 3200 (higher ISO means increased brightness).
With ProCamera, there are certainly some nice pro goodies found in the camera portion, but it may be too much for most people. However, if you are looking for such professional features, then this is definitely one to check out. Unfortunately, there is no way to display live previews of any filters or effects. Volume Trigger is not on by default, but you can enable it through the settings of the app (accessed with the button in the bottom left corner).
Camera Awesome

Once you add in the horizon lever, things can get a bit crowded on the screen of Camera Awesome, but it still makes sense.
I can’t really deny it — Camera Awesome is blazing fast. In fact, from my experience, it seems to be faster than the competition. Of course, it has a brief little splash screen, but once the app is launched and remains in the background, subsequent launches are faster than ever. My favorite thing about the camera screen on Camera Awesome is that everything is just laid out perfectly in a way that makes sense.
The app autofocuses with the big, singular box, but you can tap anywhere to change the focus and exposure point. Tap using two fingers to separate them, also bringing up white balance lock. If you tap with one finger, you can also tap again on the center to lock or unlock white balance for that point. I found Camera Awesome’s implementation to be much faster and more intuitive than the rest.
For zooming, all you have to do is slide your finger across that ridged “dial” between the viewfinder and bottom menubar, or pinch to zoom (enabled in settings). The green line indicates the zoom amount — Camera Awesome has a digital zoom of up to 4x, unlike the rest at 6x. This shouldn’t be too bad though, because 6x zoomed images tend to look terrible anyways.
Rather than just go the traditional route with grids, Camera Awesome made sure to make it, well, awesome. By tapping on the grid button at the top, you will bring down the Composition menu, with four different options: Thirds, Golden, Trisec, and Square. The addition of three new grid formats definitely adds to the creative aspect of photography, and it’s great to see this in Camera Awesome.
To access the various shooting modes that Camera Awesome offers, just tap on the arrow button to the left of the capture button. You have Normal, Stabilizer, Big Button (the entire screen is the button), Slow Burst, Fast Burst (Low Res), Timer, and Interval (timelapse).
To switch to video capture, just tap the toggle, which is the same as in the native Camera app (and how it really should be). Video capture has two modes: standard and Precord. What’s Precord? Camera Awesome will start recording before you press the record button, so you don’t miss a beat.
The button in the top right will provide a horizon lever so that you know if your shot is lined up or not (it turns green if it’s balanced). Additionally, you can choose to automatically apply a filter to your shots (unavailable for video), although this does not provide a live preview of what your photos will look like.
Camera Awesome, of course, provides a Low Light Boost option for iPhone 5 owners to improve quality of shots taken in low-light situations. Like the rest, expect these images to be more grainy than normal.
Considering that this is a free app, Camera Awesome is one of the best camera replacement apps you can get, especially for the price. It’s fast and fully-featured, which is definitely attractive.
Photo Editing
Camera+
To get to the photo editing part of Camera+, you’ll have to enter the Lightbox. This is where all of the images you capture with Camera+ end up, and you can also import multiple photos in here for editing. Just select the photo you want, and then tap on the “Edit” button on the popup menu.
With Camera+, there are five different options for editing: Scenes, Adjust, Crops, Effects, and Borders.
Scenes will have the different lighting effects that you can apply to your images. Just scroll through the ribbon of options, and tap on each to get a preview of it on the photograph. Adjust is where you will go for rotating the image left or right, as well as flipping it horizontally or vertically. Unfortunately, there’s no way to straighten the image if you took it crooked.
For Crops, there’s quite a bit of choice here. You can do your own Freeform crop, and just drag the handles to whatever portion of the image you want to keep. There are also several other aspect ratios and specific crops, in case you need a preset size.

Apply one of the 27 effects to your image. There are nine more that can be bought as an in-app purchase.
Effects is where it starts to get fun. Initially, there are three sets of filters that can be applied to your captures, with each set having nine options. As mentioned earlier, the “I ♥ Analog” pack is the fourth one, providing some vintage goodness for your photos, but must be unlocked with a $0.99 in-app purchase.
Tapping on any of the 36 filters will apply it, and you can adjust how strong it looks with the intensity slider (from zero to 100 percent).
If you’re the type who likes to add borders to photos, then Camera+ has you covered there as well. There are two categories of borders to choose from: Simple and Styled. Of course, you can always choose to not have a border as well. When you pick a border, it is applied and a new option will come up: Captions.
With Captions, you can insert some text on to your photo, and you can even insert date & time or location. Unfortunately, you can’t change the font used or color — these are determined by your image and the border used. This is kind of a letdown, but unless you plan on making a sketchbook of sorts, the captions probably aren’t going to be used that often anyway.
While Camera+ offers some nice editing features, it is still lacking more professional options, such as manual adjustment of brightness, saturation, contrast, and the rest. However, if you are looking for the professional editing features, then you can find it in the iPad version of Camera+, but not the iPhone version. This doesn’t make a lot of sense to me, and I hope that someday they can also add these features to the iPhone version. You also can’t apply more than one effect at a time, unless you save the image and then import it back into Camera+ to edit again.
The iPhone version of Camera+ comes the basics, but it is a bit disappointing that the iPad version gets more of the actual editing done. Fortunately, though, if you have both the iPhone and iPad versions, you can make use of iCloud sync to get images from the iPhone to the iPad, and vice versa.
On a side note, Camera+ will converge the photo editing features into a more uniform and consistent experience with the upcoming 3.8 version. This update is coming very soon, as stated on this blog post.
KitCam
With KitCam, you’ll have to jump into the photo gallery portion of the app, where all images you take with the app are stored. You can import photos from your Photo Library for editing in KitCam as well, which was only recently added. There is also support for batch import as well.
To edit an image, you will have to tap it to view it, and then tap on the “edit” button. It’s a bit annoying, considering that Camera+ can provide a simple popup menu with plenty of options with one tap.
KitCam’s editing view provides a bottom menubar with your editing tools, which are split up into two groups: Camera and Professional. Camera provides four options: Light, Crop, Effects, and White Balance. On the Professional side, you will have Brightness, Color Balance, Curve Levels, and Sharpen.
The Lighting is basically adjusting the light of the image. There are only two options: Auto or Clarify. The Clarify option is similar to Clarity in Camera+, in that they are both like an HDR effect. This is good or bad depending on how you like or dislike HDR.
Crop will provide four aspect ratios, which may be less than the amount in Camera+. However, you can also adjust the angle of your image to straighten it out, something that is noticeably absent in Camera+. And of course, you can rotate and flip the photograph.
Effects allows you to apply a lens, film, and frame to your image if you didn’t already do so from the camera screen. You aren’t able to adjust the strength of films, but you can adjust the vignettes and focus points for lenses that have the option. If you are a fan of Hipstamatic, then this part of the app should instantly appeal to you as well. White Balance, just like from the camera screen, allows you to change the contrast with the top slider, and the light scenery with the bottom.
If you go on to the Professional tweaks, you can fine tune everything with easy-to-use sliders. The Brightness menu will reveal brightness, contrast, and saturation levels, while the Color Balance will show the reds, greens, and blues of the photo. Moving a slider to one end or another will apply the extreme to the image, and if you always want to revert back, just tap on the “reset” button that appears when you make any change. Levels will give you the power to select the color, and adjust the intensity of each curve. Unless you absolutely know what to do here, this is an option that is best left to photography know-hows. Sharpen gives photographers the ability to make their images appear more less blurry, but it loses accuracy with respect to the original subject. Use sharpening at your own risk.
When you’ve applied all of the changes you want, just tap on Done and choose “Save Changes” so that your work is not lost. KitCam combines the right amount of fun effects with powerful professional tweaks to make it a one-stop shop for all of your photo editing needs.
ProCamera
ProCamera will display all of your device’s Photo Library in the Album & Studio. You can flick through individual images or navigate directly to the album and photo you want. Once an image is selected, you can go into three options: Pro Lab, Pro Cut, or Pro FX.
Pro Lab is where you want to go for adjusting brightness, contrast, exposure, color saturation, and scene lighting. These can all be adjusted with the sliders, though the sensitivity for them seems pretty high, so be careful to get it to your exact likings.
Pro Cut will be the screen to go to for all of your canvas adjusting needs. You can straighten the image with the slider, which will spin it around. The crop button gives you four standard aspect ratios, as well as the “golden” composition. And finally, you can rotate your images clockwise and counterclockwise, as well as flip horizontally and veritically.
Pro FX is the final stage of editing, and you get four categories of filters to apply to the image: Color, Vintage, Special, and Retouch. Each set will have nine filters in it, and you can tap on them to see how your image looks with it. Unfortunately, you cannot adjust the intensity of these as you can in Camera+, so you either go with it or you don’t.
While ProCamera has plenty of professional features when it comes to the camera, it seems to provide pretty basic functions when it comes to editing.
Camera Awesome
When you make your way to the gallery in Camera Awesome, you just have to tap on an image to bring up the various options you have with it. To go into the editing mode, just tap on the button with the wand.
There will be six sections in the bottom menubar: Awesomize, Transform, Presets, Filters, Textures, and Frames.
Awesomize is the trademark of Camera Awesome. Tapping on the power button will automatically adjust the image to what should be the best lighting settings, or you can manually adjust it with the brushed metal knob on the slider. The other button adjacent to the slider will bring up sliding bars for Sharpness, Temperature, Vibrance, and Contrast. These are all separate from the overall “awesomize” option, so you are given the flexibility of customizing your image to exactly what you want.
With the Transform section, users are able to freely crop the image or use any of the specified aspect ratio crops. There is even a square and golden composition as well, and you can rotate the image 90 degrees clockwise. But for some odd reason, the ability to flip photos vertically or horizontally is strangely omitted.
For the effects, you can choose from Presets, Filters, Textures, and Frames. Each one of these will have a wide selection of choices available, however, anything past the first nine in each will cost you. While the effects are fun and can look great, once again, you cannot change the strength of the effect or texture. It’s a shame that this isn’t an option, because it is still one of my favorite things about Camera+.
Still, considering that this is free to download and use, Camera Awesome has plenty of powerful photo editing features available for everyone to access.
Saving and Sharing
Camera+
With the latest 3.7 update, Camera+ provides several different resolutions for sharing photos. It now includes High, Normal, and Optimized.
High will save images in full resolution quality with your device’s camera, and shared images will also be sent in the largest size. While this is the best in terms of quality, it also means slowest sharing and saving, and you will have less space on your device’s storage.
Normal is the default setting, and will probably remain the most rationale option. This means that images are saved in full resolution with the camera but shared in medium size. With Normal, you get the most balance between quality, performance, and size of photos.
Optimized will save images at 1200×1200 maximum resolution with reduced quality. When sharing with this setting, the shared images are the smallest size. You get a bit of reduction in quality, but this will give you the fastest sharing and saving and least amount of space used.
For sharing, Camera+ can upload and post your images directly to Twitter, Facebook, and Flickr. With Twitter, your images will be uploaded and a link for campl.us will be tweeted. For Facebook uploads, it will just end up in the “Camera+ Photos” album. You can also email it or just get a web link on the device clipboard.
KitCam
KitCam will save all of your images in full resolution. If you are looking for other options besides full resolution, you won’t find it in KitCam. This could be a blessing, though, as most people prefer full resolution anyways.
As for sharing, there are plenty of options. KitCam supports Dropbox, FTP, Flickr, Facebook, Tumblr, Twitter, and even Instagram. Additionally, you can email the image or even make a real-life postcard from it through the Sincerely service. And if you have GhostBird’s other app, PhotoForge2, installed, you can send the photo directly to it for further processing.
ProCamera
With ProCamera, you can choose the quality of the JPEG compression for your images. By default, it’s at 95 percent, but you can adjust the slider to be anywhere from 50 to 100.
Sharing is done through Twitter, Facebook, Flickr, or Dropbox. You can even select the default album or folder to put the image into on Facebook, Flickr, and Dropbox.
Camera Awesome
Like the rest, Camera Awesome also saves in full resolution. However, if you prefer to do faster sharing, there is a single option for sharing smaller photos in the settings.
When it comes to which app has the most options for sharing on social networks, you won’t be disappointed with Camera Awesome. The app supports the norm: Facebook, Twitter, Tumblr, Flickr, Picasa, Photobucket, and even YouTube for videos. However, since the app is also from SmugMug, if you have an account with them, you can link it. If you haven’t tried them out before, you can sign up for a free trial.
The Winner
While all of these apps are incredibly good, there can only be one winner. And even though I have been a long time user of Camera+, I believe that KitCam, despite being new, is one of the best camera and photo editors you can get right now.
Even though the startup is a tad slow because of the splash screen, the power and features that are in KitCam make it worth the (few seconds) wait. If you can’t wait, then I recommend using the Camera.app from the lock screen for quick, impromptu snaps and Capture by Sky Balloon for immediate video.
KitCam’s interface is beautiful and definitely gets out of your way when needed, but is always accessible. The buttons for the camera are laid out in an intuitive fashion, and provide you with all of the options that you would need while composing the perfect shot. Having live previews of effects is one of the biggest boons of KitCam, and I’m pretty sure that most people (especially those coming from Hipstamatic) will love this.
And when it comes to post-editing, KitCam combines just the right amount of fun and easy tweaks with more professional editing tools, though it’s still user-friendly. For those who still use PhotoForge2, the direct integration with the two apps just can’t be beat.
As I’ve mentioned, I’ve been a long time user of Camera+, and while I’m not going to get rid of it completely, I am going to start using KitCam as my primary camera, especially for the fact that it supports video.
If you aren’t in the mood to pay for a camera replacement app, then I give props to Camera Awesome. It’s fast, has the same functionality as the paid competition (except for live preview), and comes with the basics that you need for editing, although you will have to pay quite a bit if you want everything that it contains. While not the top choice, in my opinion, it’s definitely a great free alternative.
So, what app are you using as your Camera.app replacement on the iPhone?