
How to Save Text Messages to Your Computer
There are various reasons for wanting to save text messages from an iPhone to a computer for later reference. Some are professional, as with employees who need to keep records of their dealings with their clients. Some are legal, as with people looking for evidence in writing to be used in settling disputes. Some are sentimental, as with a mother who wishes to preserve her conversations with her deceased son.
But even as there’s a great and growing need for text message archiving, Apple is yet to introduce an easy way to do it.
Despite the little leeway that exists, there are actionable ways to archive and save text messages from an iPhone to a computer for whatever purpose
Sure, all text messages, along with other data, are saved to iTunes or iCloud when an iPhone is backed up. But the backup is useful only when restored to the same or another iPhone. It’s practically unreadable on a computer unless it’s run through a tool like iphone-sms.com, and even then you’d have to be comfortable with having to upload your backup to a third-party service and trusting a website of dubious repute with your text messages and other data.
And sure, you’re free to take screenshots of text messages on your iPhone by pressing the home and power buttons at the same time, but that is far from an elegant and extensible solution.
Fortunately, despite the little leeway that exists, there are actionable ways of saving and archiving text messages from an iPhone to a computer for whatever purpose. A couple of them are highlighted in this AppAdvice guide for your consideration.

The Continuity method
If you have an iPhone and a Mac that both meet the system requirements for Apple’s cross-device Continuity framework, this method is for you. To get started, you must have an iPhone running iOS 8 or later and a Mac running OS X Yosemite or later, and both must be signed in to iCloud using the same Apple ID.
After setting up text message forwarding on your devices, you’ll be able to send and receive both iMessages and regular SMS text messages on your Mac as well as on your iPhone. Consequently, all of your text messages, whether SMS or iMessage, will be automatically saved and archived in your computer.
Here are the steps for setting up text message forwarding on your iPhone and Mac.
How to set up text message forwarding

On your iPhone, open the Settings app, tap Messages, and tap Send & Receive. Make sure that the Apple ID indicated is the same Apple ID you’re using for iMessage on your Mac. Then, under “You can be reached by iMessage at,” check your phone number and email addresses.

On your Mac, open the Messages app, click Messages on the menu bar, and click Preferences. Click the Accounts tab, and then select your iMessage account. Make sure that the Apple ID indicated is the same Apple ID you’re using for iMessage on your iPhone. Then, under “You can be reached by iMessage at,” check your phone number and email addresses.

On your iPhone, open the Settings app, tap Messages, and tap Text Message Forwarding. Turn on the switch for your Mac. Wait for a verification code to appear on your Mac and then enter that code on your iPhone.
Thereafter, you can start and continue conversations, whether with SMS messages or iMessages, in the Messages app on your Mac as well as in the Messages app on your iPhone. All of your sent and received messages, including attachments, appear on both your iPhone and your Mac.
As a result of this, all of your incoming and outgoing messages are automatically saved and archived in a dedicated location on your Mac. To access that location, open a Finder window on your Mac, click Go on the menu bar, click “Go to Folder…”, and enter this address:
~/Library/Containers/com.apple.ichat/Data/Library/Messages
This location contains your messages grouped into folders, each of which corresponds to a specific date. Open a folder to view the conversations held with different contacts on the chosen date.

The iMazing method
If you don’t have a Mac or if you just don’t want to use text message forwarding, you might want to go with this method instead. It works whether you have a Mac or a PC, but it requires third-party software in the form of the popular file transfer tool iMazing.
You can download and install iMazing for either Mac or PC from the app’s official website. There is a free trial available, but it has certain limitations, including one that limits the number of messages that can be transferred. To get rid of the limitation, you need to purchase a license for the complete version of the app, starting at $39.99 for use on a single Mac or PC.
Here are the steps for saving your text messages using iMazing.
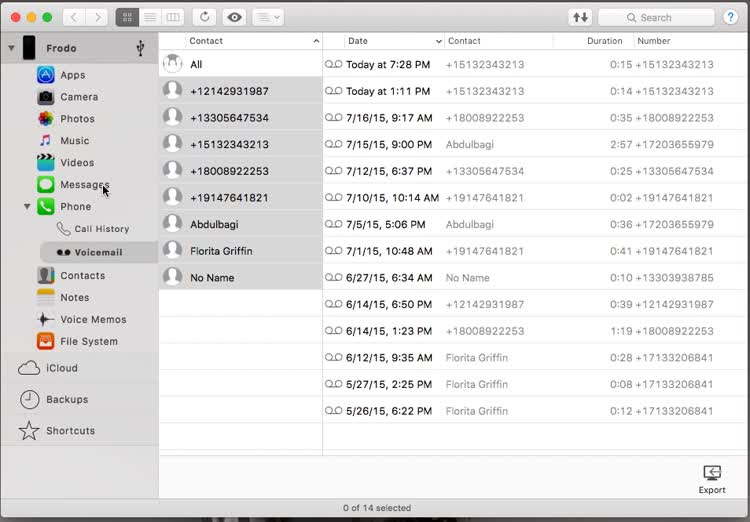
How to save text messages with iMazing
Launch iMazing on your computer.
Connect your iPhone to your computer via USB.
Click Messages on the left sidebar of iMazing.
A list of conversations will then appear in the app. You may need to refresh your data to view your most recent conversations.
Select the conversations you want to export.
Use the Ctrl/Command or Shift key to select multiple conversations.
Click one of the export buttons on the bottom toolbar, according to your preferred export format.
You can choose to export conversations to PDF, text, or CSV, or to export attachments only. If you opt to export to PDF, a pane appears allowing you to customize the PDF export output.
In the dialog box that appears, select the location you want to export your data to, and then click Choose.
And that’s it. Your text messages, whether SMS or iMessage, along with attachments, are now stored in your computer in a readable format of your choosing.
It’s worth noting that while this method requires a paid license for a third-party tool, it does afford the ability to select which conversations are saved and what format they’re stored in.