There is NO inside app purchases or loot boxes
Art Squares - Fun!
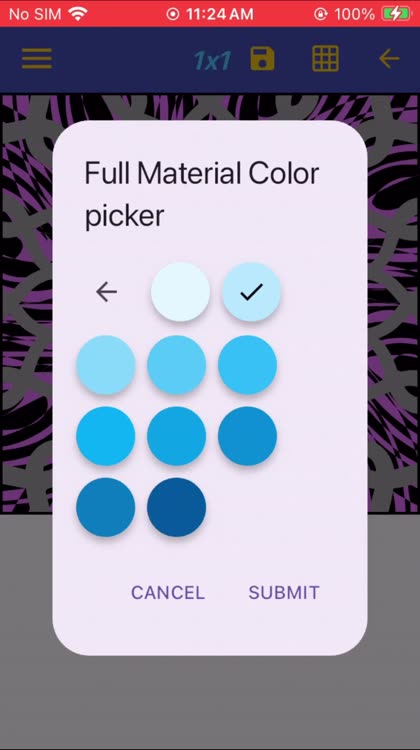


What is it about?
There is NO inside app purchases or loot boxes. There is only the initial purchase.
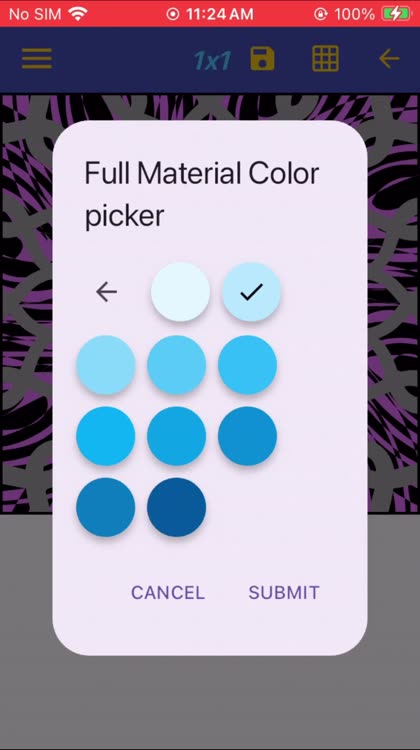
App Screenshots










App Store Description
There is NO inside app purchases or loot boxes. There is only the initial purchase.
On the home page, you start where the arrow points to the 3 parallel lines on the top app bar. This brings out a side bar with a list of tables and a link to tutorial videos. These videos are short instructions on how to use Art Squares. Within minutes you can be an Art Squares pro.
Art Squares has 28 pages filled with tables and squares in these tables. There is always 3 stacked layers on each page. A single click brings up the menu for the top layer. A double click brings up the middle layer menu. And a long press brings up the bottom layer menu. You have to be on that menu for a layer in order to have an affect on items in that layer. For instance if you were on the top layer menu, you would not have an affect on art in the bottom layer. Instead you would only be able to manipulate the top layer items. To be specific if I tapped ‘flip’ for an icon in the square on the top level, your tap would flip the icon only in that square in the top layer. In summary, a Top level menu only works for the top layer in the page. The Mid level menu only works for the mid layer in the page. The bottom level menu only works for the bottom level in the page. If you have a problem editing an item, you may be on the wrong menu. In other words, you might be trying to manipulate an icon on the bottom level with the mid layer menu.
You have to tap the square computer disk icon in the top app bar to save the art work. This gives a screen shot of only the art work on the screen and not the rest of the screen. This is screen shot is put into the photo gallery. Once in the photo gallery, it can be texted or emailed anywhere. Share it with others, or email it to your computer for another art project.
Once art is placed in the photo gallery, you can select another square and then tap ‘Photos’ from the pop up menu and suck in that just created art in from photo gallery into another square. This allows for the unique ability for the art squares app to create art then save it. Then turn around and suck that newly created art into another table on another page. This allows for new art to be added on top of already created art. This has a compounding effect of layering art on top of art ultimately resulting in a richer art product.
There is a tutorial video ‘Apple - getting internet art’ on how to get internet art and save it with a transparent background. This allow you to stack a myriad of art from the internet into squares. This video can be gotten to through the sidebar menu by clicking the link labelled ‘Video tutorials’. You can also use stickers in iPhones to put images without backgrounds on top of other art. Then you can use Art Squares and suck in the resulting product into a square. Using stickers, you can put pics of roses on a photo then suck that photo into a square.
The last 4 pages allow for the creating of a frame around a picture. After creating a framed portrait, you can then suck that framed portrait into another page with a caption area at the page’s bottom and create a caption for the portrait. Or into another table arrangement and create something else. There are many possibilities.
Texting in squares is a part of Art Squares. There is texting and the styling of text. Styling includes position in the square, font size, color, 24 Google font types, bold or normal, clearing text. Within texting there are iPhone emojis that can be used. You still have to be at the right level / layer you are working in so that you can manipulate the text in that layer.
You can get out of the Art Squares app by pushing the home button at the bottom center of an iPhone. Exiting this way allows you to quit your art work saving were you left off working. This is a way to save work in progress and get back in where you left off. Besides a screen shot takes a picture. This does not allow you to get back in a manner so you can continue to work where you left off.
AppAdvice does not own this application and only provides images and links contained in the iTunes Search API, to help our users find the best apps to download. If you are the developer of this app and would like your information removed, please send a request to takedown@appadvice.com and your information will be removed.