
For cochlear implant users

CI Select


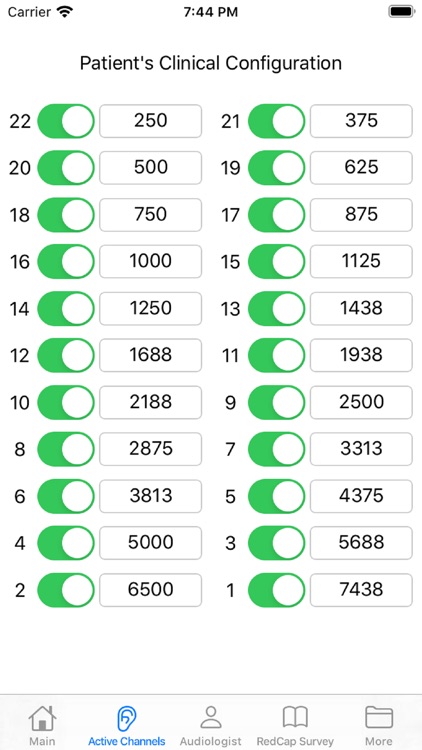
What is it about?
For cochlear implant users.

App Screenshots


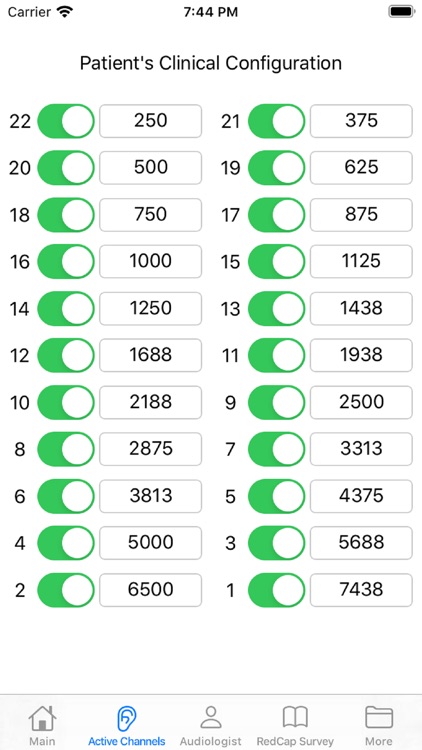
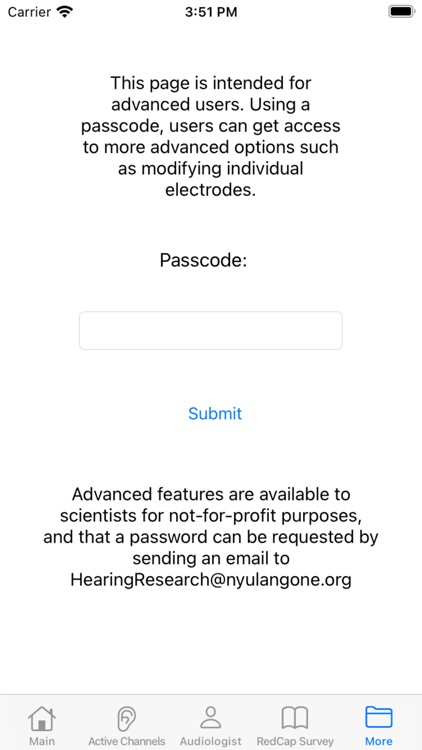
App Store Description
For cochlear implant users.
NOTE: These are standard instructions for users of Cochlear devices who have 22 active channels and are programmed with the default FAT (frequency allocation table) that goes from 188 Hz to 7,938 Hz. At the end of this description we indicate what to do if you have less than 22 active channels, or have a non-default FAT.
1) Audio link to the iPhone:
a) If your speech processor has a direct audio input (e.g., a Cochlear CP910 processor) , the output of the iPhone should be connected to it, and you should make sure that the microphone input is deactivated (either by using a map that only allows accessory input or by using the remote to change the mix ratio to 100% accessory input/0% microphone, if allowed). One end of the audio accessory cable goes into the audio output of the iPhone and the other one goes into the speech processor.
b) If your speech processor does not have a direct audio input (e.g., the Cochlear N7 processor) you need to use an accessory such as the MiniMic 2+. One end of the audio accessory cable goes into the iPhone audio output and the other one goes into the line-in jack of the Mini-Mic 2+.
c) Another option for the Cochlear N7 or any iPhone-compatible processor is to pair the iPhone directly with the speech processor.
2) a) Initial control settings: The "Tones" and "Power" controls should be ON. When the Power control is OFF, the iPhone's microphone input signal is routed to the output with minimal changes. When the Power control is ON, the microphone input is processed in real time using a vocoder. When Tones is ON, it's a tone vocoder; when Tones is OFF, it's a noise vocoder. For the purpose of FAT (frequency allocation table) selection, Tones must be ON.
b) Adjust the iPhone volume to a comfortable level as you hear someone speak.
c) Select different FATs to see if you notice any differences in sound quality and intelligibility. There are two ways to change the FAT: i) by selecting one of the squares in the grid, or ii) by moving the sliders labeled LF (lower frequency) and UF (upper frequency). By default, the initial settings for LF and UF are 188 and 7938 Hz, respectively. In this setting, what you hear may sound very similar to what you hear with the app turned off, or without the iPhone at all (just using your clinical settings). You will see that moving in the up-down direction in the grid changes LF whereas moving left-right changes UF.
d) Keep trying until you find the FAT that you think is most intelligible, and the one that provides the best sound quality. You may want to do this with and without acoustic input to the contralateral ear or to the acoustic component of the implanted ear (if the acoustic component is active). Some tools to help your search:
i) After you've tried a given FAT, it is colored with a lighter shade of green just so you know you've tried it.
ii) If you find a FAT that sounds promising you can click "Save Favorite" Shading will be modified. You can select many Favorites. You can also delete them one by one, starting from the last one you selected.
These are the basic instructions. If your map does not include all 22 electrodes, or if your programmed FAT is not the standard FAT extending from 188-7938 Hz, then you would need to modify the information in the "Active Channels" tab. That tab shows the channels that are active and the corresponding center frequencies for each channel.
1) If your map has electrodes turned off, then you should turn off the corresponding ones in the Active Channels tab. In this case, the center frequencies are reallocated following the Custom Sound defaults so there is nothing else you need to do (assuming the standard, default FAT has been used to program your device).
2) If your device is not using the standard default FAT, then you need to enter the center frequencies for each channel by hand in the Active Channels tab.
AppAdvice does not own this application and only provides images and links contained in the iTunes Search API, to help our users find the best apps to download. If you are the developer of this app and would like your information removed, please send a request to takedown@appadvice.com and your information will be removed.