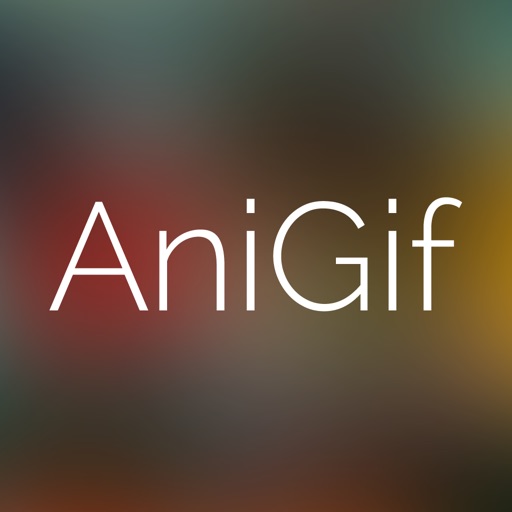
Videos taken with smartphone get easily animated into GIF

GIF animation Maker - AniGif



What is it about?
Videos taken with smartphone get easily animated into GIF! Here is the app to do this "AniGif"

GIF animation Maker is FREE but there are more add-ons
-
$1.99
All Unlock
-
$0.99
Remove Water Mark
-
$0.99
All Filter Unlock
App Screenshots




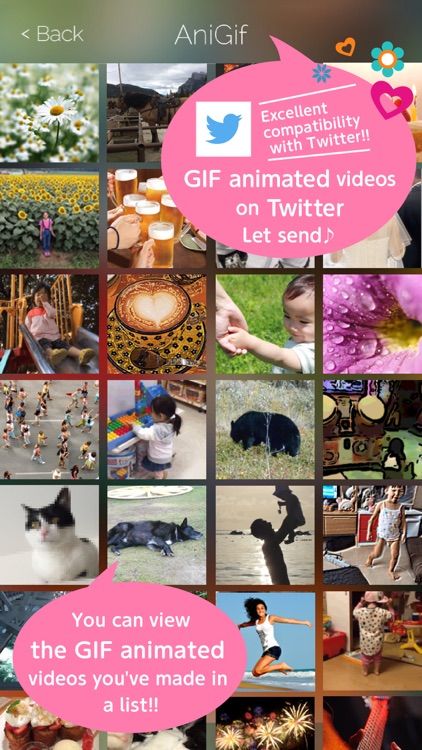
App Store Description
Videos taken with smartphone get easily animated into GIF! Here is the app to do this "AniGif"
AniGif is recommended for these persons!
•For those who want to make a fashionable and fun GIF animation easily
•For those who want to post a GIF animation in SNS such as Twitter
•For those who want to show their videos in a more palyful way
What you can do with AniGif
•You can take Videos with smartphone and get them animated into GIF
•You can choose among your stored videos on smartphone to get them animated into GIF
•You can add text with chosen color and font type
•More than 50 of the filter can be used
•You can set the speed
•You can play the GIF in reverse
•You can share your GIF easily
•You can play the Gif saved in the terminal
•It is now possible to create a gif by selecting whether the angle of view of the square or the original movie.
How to use AniGif
[Shooting section]
The camera screen opens once you launch the app.
take video by tapping and pressing on the shooting button (round button under the screen) for as long as you want.
Tap the check button in the bottom right after shooting is complete. Go to the edit screen.
(*If you want to re-take a video, tap on the left x button to return to the camera screen.)
[Choosing video among your saved ones and get it animated into GIF]
Start the app and tap on the gallery icon at the bottom left of the screen.
Pick up the video you want it to be GIF from inside your camera Roll.
You can go to the editing screen by clicking on "Choose" button.
If video is too long, you will be asked to choose a sequence.
[Editing section]
In the edit screen, the filter can be changed by swiping left and right directly at the video which is being viewed.
If you want to adjust the length of the video you can do it by manipulating the bar next to the scissors icon.
If you want to change the play speed, you can do it by tapping at the numbers next to the clock icon.
Tap the "Aa" mark in the lower right of the screen when you want to place a text. You can also choose colors and fonts.
You can set to Reverse play by tapping on the reverse icon at the lower center of the screen.
Once editing is complete, tap the "Done" button in the upper right-hand corner.
Your GIF is now done.
You can send or share your GIF animation by tapping "Share and Send!" button.
Go ahaid and try making your own GIF animation with AniGif!
AppAdvice does not own this application and only provides images and links contained in the iTunes Search API, to help our users find the best apps to download. If you are the developer of this app and would like your information removed, please send a request to takedown@appadvice.com and your information will be removed.