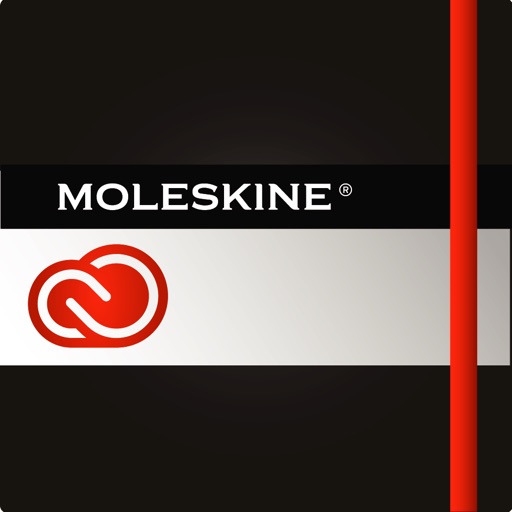
The free Moleskine, a Creative Cloud connected app gives you the ability to instantly turn hand-drawn sketches into fully workable digital files within the Creative Cloud

Moleskine, for Creative Cloud

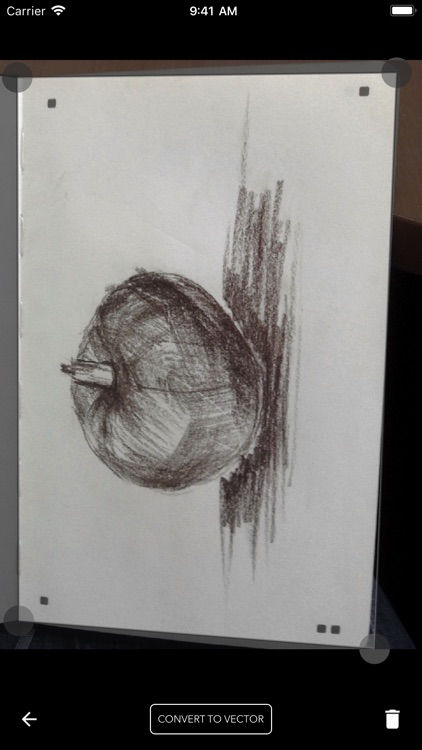

What is it about?
The free Moleskine, a Creative Cloud connected app gives you the ability to instantly turn hand-drawn sketches into fully workable digital files within the Creative Cloud. Draw on any custom page of the Moleskine Smart Notebook then take a picture of your drawing using the Moleskine App. The special page markings in the notebook allow the app to process and optimize the image as a JPG file before converting it to an SVG file. With an Adobe Creative Cloud membership, easily sync your artwork to the Creative Cloud and open them for refinement in Adobe Illustrator CC or Adobe Photoshop CC. With the Moleskine Smart Notebook and Moleskine App, Creative Cloud connected products by Moleskine, it’s easy to take your initial ideas to finished design.

App Screenshots

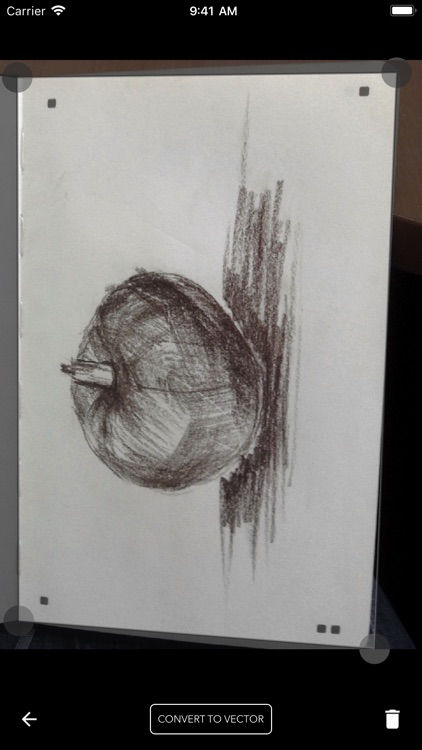

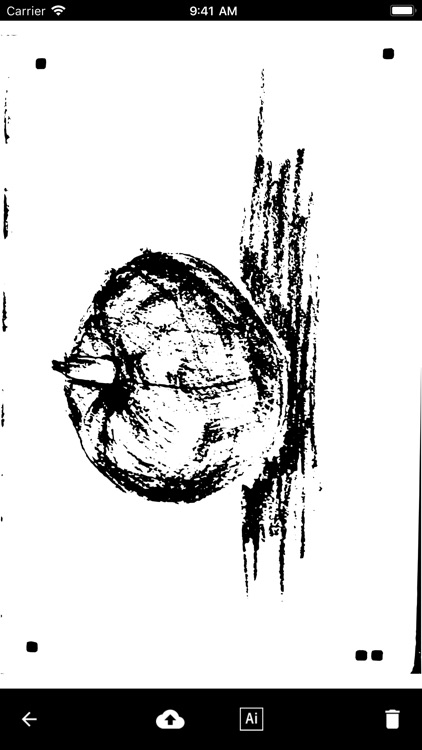
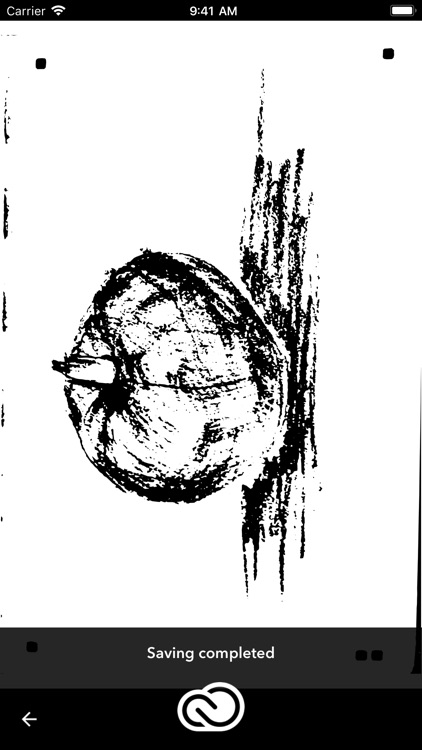
App Store Description
The free Moleskine, a Creative Cloud connected app gives you the ability to instantly turn hand-drawn sketches into fully workable digital files within the Creative Cloud. Draw on any custom page of the Moleskine Smart Notebook then take a picture of your drawing using the Moleskine App. The special page markings in the notebook allow the app to process and optimize the image as a JPG file before converting it to an SVG file. With an Adobe Creative Cloud membership, easily sync your artwork to the Creative Cloud and open them for refinement in Adobe Illustrator CC or Adobe Photoshop CC. With the Moleskine Smart Notebook and Moleskine App, Creative Cloud connected products by Moleskine, it’s easy to take your initial ideas to finished design.
Your creative journey starts here
1. Draw. Draw on any page in the notebook using any tool of your choice, although black ink and markers tend to work best. Sketch your idea using broad strokes as opposed to shading.
2. Capture. Use the free Moleskine, a Creative Cloud connected app to take a picture of your drawing. If you are satisfied with the image, after choosing the setting, tap on use image button.
3. Select preprocessing actions. The preprocessing actions are specifically developed to detect the orientation of the page, correct perspective and alignment distortions. The app uses the special page markings to help process and optimize the image.
The image correction actions should be used to correct the images according to the lighting condition during the capturing or the technique or tool used for drawing. If you are not satisfied with the result use other preprocessing actions or recapture image.
4. Sync. Sync with Creative Cloud to store both files formats (JPG and SVG) in your Creative Cloud Assets folder.
5. Refine. After you’ve synced your files, you can open and edit them in Adobe Illustrator and Adobe Photoshop — or refine and utilize the JPG files in other Creative Cloud desktop and mobile applications.
Image preprocessing steps
Crop by markers and detect orientation
Detects markers in page corners. Distinguishes between one-page and two-page layouts and selects appropriate boundary marker. Crops picture by four obtained markers. The user is able to adjust markers position if necessary.
Perspective correction and alignment
Corrects perspective distortion (from trapezoidal shape to rectangular) and corrects any tilt of the notebook within the picture.
Level out
Corrects pages curvature in case notebook hasn’t been fully opened or paper sheets have curved.
Auto contrast
Automatic tuning of picture contrast to make the drawing stand out from the page more.
Noise removal and adjustment of brightness and contrast
Processes blurry, out-of-focus and dark pictures through noise removal and adjustment of brightness and contrast.
Create without boundaries, wherever you are (tips for making it picture perfect)
Preparing the notebook
Lay the notebook flat and straighten the pages, making sure the notebook is completely open. Moleskine notebooks are specially designed to lay flat at 180°.
Lighting the page
Lighting greatly affects the quality of the resulting image. Best results can be achieved with bright and evenly distributed light, preferably daylight.
If you’re using artificial lighting, use two carefully positioned sources to avoid shadows or glare. Turning off the camera flash can also prevent sharp highlights and shadows on the page. If you have to use the flash, take photos from a distance of approximately 50 cm (20 in).
Capturing the image
It’s best to capture only one page at a time. Hold your iPhone parallel so that the page edge is aligned with the edge of the viewfinder. The entire page (including page markers) should be visible within the viewfinder. Before taking the photo, ensure your work is in focus by tapping the screen.
AppAdvice does not own this application and only provides images and links contained in the iTunes Search API, to help our users find the best apps to download. If you are the developer of this app and would like your information removed, please send a request to takedown@appadvice.com and your information will be removed.