
Process a credit card payment in QuickBooks Online

Sosyal
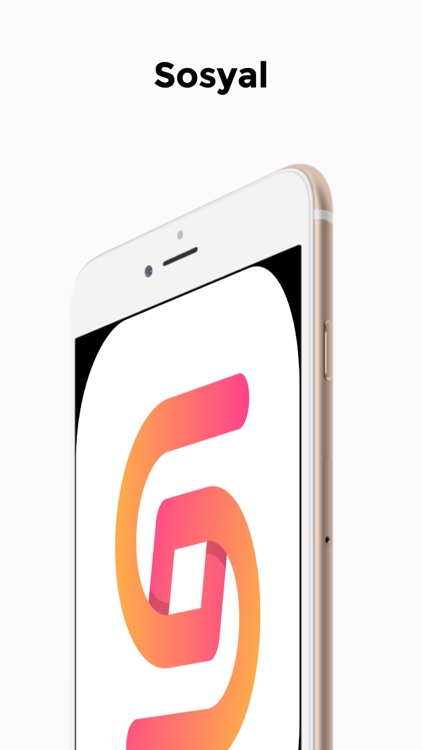
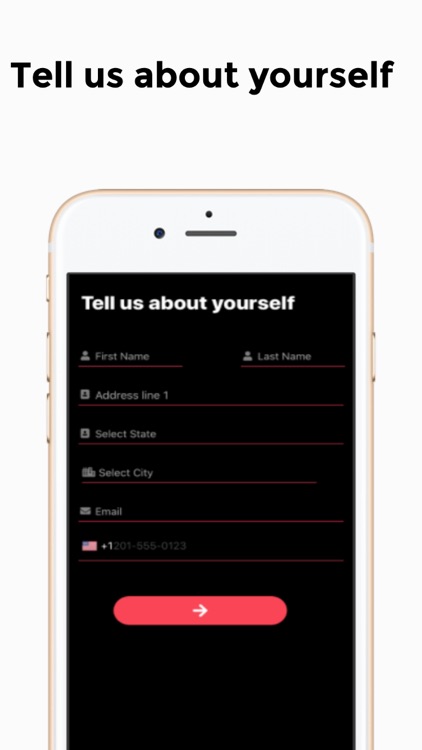
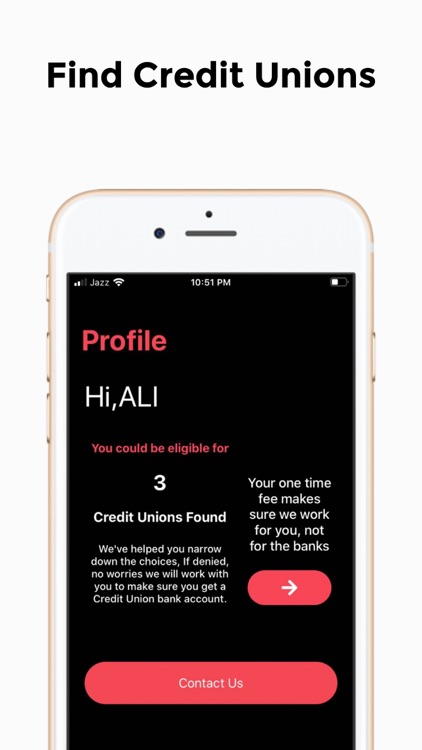
What is it about?
Process a credit card payment in QuickBooks Online
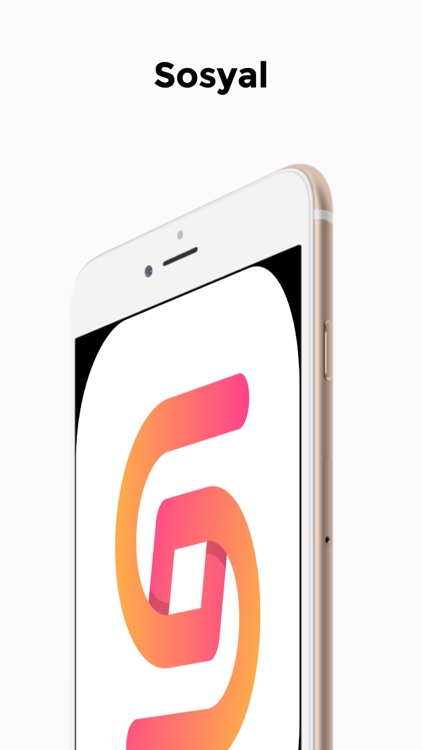
App Store Description
Process a credit card payment in QuickBooks Online
Learn how to accept a credit or debit card payment in QuickBooks Online.
You need a QuickBooks Payments account to process credit cards in QuickBooks Online.
If you don’t use QuickBooks Payments, you should record a credit card payment you processed outside of QuickBooks.
Before you continue, make sure you:
Sign up for a QuickBooks Payments account.
Choose where to record your payments and fees.
There are two ways to process card payments with your payments account. How you do it depends on if you create invoices in QuickBooks.
Option 1: Receive a payment toward an invoice
If you invoice your customers, you'll want to receive a payment. This way, you can apply the payment you process to an open invoice.
Tip: Let your customers pay you at their convenience. Send them an invoice they can pay online.
Select the Create icon
Select Receive Payment.
Fill out the customer info and payment date.
In the Outstanding Transactions section, select an open invoice to apply the payment toward. To take a partial payment, change what's in the Amount Received field.
From the Payment method drop-down menu, select Credit card.
Select Enter credit card details.
Enter the credit card info, or select Swipe Card.
Optional: To save this customer's credit card, select Use this credit card in the future.
Select Process credit card.
Select Save.
Select Save and close or Save and new.
Option 2: Create a sales receipt
If you don't use invoices, you can process a credit card with a sales receipt.
Select the Create icon .
Select Sales Receipt, then fill out the customer info.
Add a product or service to sell.
From the Payment method drop-down menu, select Credit card.
Select Enter credit card details.
Enter the credit card info, or select Swipe Card.
Optional: To save this customer's credit card, select Use this credit card in the future.
Select Process credit card.
Select Save.
Select Save and close or Save and new.
To learn more about using your payments account in QuickBooks, check out our payments
AppAdvice does not own this application and only provides images and links contained in the iTunes Search API, to help our users find the best apps to download. If you are the developer of this app and would like your information removed, please send a request to takedown@appadvice.com and your information will be removed.