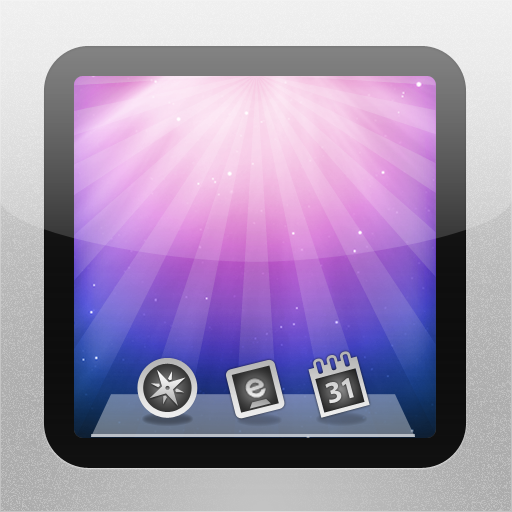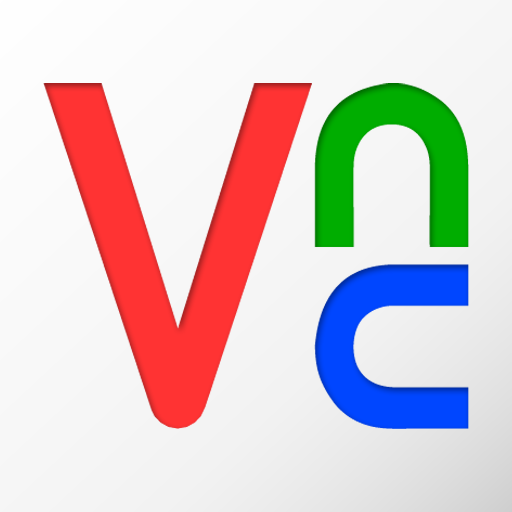How To Remotely Control Your Mac From Your iPad
by David Kanter
June 23, 2011
Many folks aren't aware that Mac OS X has built in screen sharing. It's very simple to enable from the System Preferences. Using a VNC client on your iPad such as Screens ($19.95) or VNC Viewer ($9.95) will allow you to control your Mac Desktop from anywhere in the world. For this article I used Screens.
On Your Computer Turn On Screen Sharing
Go to your System Preferences, turn on Screen Sharing by checking the Screen Sharing checkbox and be sure to set a good password. Note the IP address before you close the Sharing dialog box as you'll need that for the next step.
On Your iPad, Configure Screens
Open Screens, and tap the New Screen button on the upper left. If your iPad and Mac Desktop are on the same network, you can tap Nearby Computers to search for your Mac and it should automatically find it. You'll be prompted to enter the password you setup. (This could be different from your user login password.) Leave the port as 5900 and tell Screens you're using Mac OS so you get the enhanced keyboard with Mac specific actions on it.
If Screens doesn't automatically detect your Mac Desktop, manually fill in the IP address you noted in step 1. I use this feature a lot when I'm in my bedroom, and want to check the status of a backup that might take days on my MacBook sitting in the living room. Screens can also save the password, but be sure to lock your iPad with a PIN if you go this route.
But What If I'm Not On My Home Network?
You will need to log into your router and enable something called "Port Forwarding" or "Virtual Servers" depending on the make and model of your router. You'll need two IP addresses - 1) the IP address of your WAN - click here to find out what that is, and 2) the private IP address of your Mac Desktop. (You noted that from step 1 before you closed the System Preferences, right? It will usually start with a 192. or a 10. depending on your router configuration.)
Take the private IP address (192.x.x.x) and enter that into the Private IP address field. Make sure you check the port forwarding setting, and go with the default inbound and private port 5900.
When you are at your favorite Wi-Fi enabled coffee house, use the WAN address to connect to your Mac Desktop. If you setup the port forwarding correctly you'll be prompted for your password and then you can connect.
I'm Connected, Now What?
Take some time to familiarize yourself with using your computer from your iPad. Screens has a great Getting Started Guide built into their app. It's very different from what you may be used to. For example, to scroll down, you touch with two fingers and drag up. This is the opposite of what you would do if you used a scrollbar on the Mac Desktop. (Lion will start to unify these actions so they will be more consistent between the iOS devices, and Mac OS X.)
Use FaceTime To Check On Your Pet
Yeah that's me in the picture as proof that FaceTime will work over the VNC protocol, it just has a very slow refresh rate. Be sure to adjust the angle of your home computer's camera before you leave. The beauty of this solution is that you're only using the FaceTime software to show a live image of your home on your desktop.
Move Files To And From Your Dropbox Folder
I love Dropbox, but I'm always running up against my free storage limit. When I'm not home and need files from my Mac Desktop, it's very handy to be able to move a file from my Mac Desktop to Dropbox so I can access it quickly from my iPad, iPhone, or laptop. I've also used this trick in reverse, my Dropbox folder gets full so I'll often move files I don't need out of the Dropbox folder to make space for something else.
More Ideas
I often move large files between my network drive and Mac Desktop and like to check the status of the copy periodically. I've used Screens to monitor the status of my music uploads to both Google Music and Amazon Music services (both took several weeks to upload). I also started using Crashplan, and loved the ability to check the status of that first initial backup from my iPad (it took also weeks). In a future post, I'll discuss how to setup SSH tunneling so all the traffic between your home computer and your iPad is secure. Will this work on an iPhone? Yes it will, and I'll say it's not bad for passive viewing, but trying to drag and drop files on a small screen is not a great experience, so I highly recommend using an iPad for the task.
What other reasons might make you want to connect to your computer from your iPad? Are there other free VNC clients that work well for you on your iPad? Let us know in the comments.