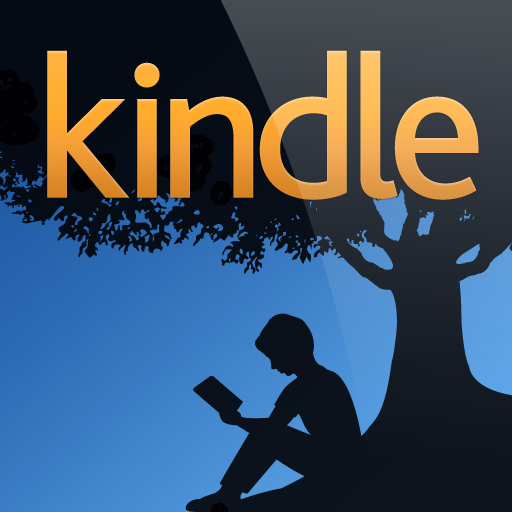Don't Let Apple's New Rules Disrupt Your E-Book Reading Experience
July 28, 2011
Earlier this week, Amazon released an update to its popular Kindle app that eliminated a user’s ability to make in-app purchases. This was done to comply with Apple’s new (and disruptive) subscription rules.
For those users who might be confused by the Kindle update, we offer these instructions on buying new e-books via your iPad.
Introduction
First, it should be noted that all Amazon did was delete a “Buy” button from within its Kindle app; nothing more, nothing less. When that button was available, clicking on it opened up Mobile Safari where you could then make e-book purchases.
Even with the app update, this process really hasn’t changed.
Step-By-Step Instructions
The first time you enter the Kindle app, you must log into your Amazon account. If you haven’t yet done so, you must establish an account via the Amazon website.
You can no longer create a new Amazon account using the app.
Once you’ve established an Amazon account, login to the Kindle app using your email address and account password. Once you do so, Amazon will register your iPad for use with e-books.
Next, go to the online Kindle Store via Mobile Safari or from a browser on your Mac or PC. And make sure you’re logged into your Amazon account.
After finding the Kindle book you're interested in reading, click on the “Buy now with 1-Click" to make a purchase. You will also have to confirm that you've selected your iPad as the device for delivery.
Now ready to buy? You can also sample the title by clicking on the “Send sample now” button and again, making sure you select your iPad as the device.
Finally, hit the refresh button within your Kindle app. You will then have access to the e-book you just purchased or decided to sample.
To make this process even easier, we'd suggest creating a Kindle Store shortcut on your iPad.
From within Mobile Safari, click on the Save icon and select Add to Home Screen. Next, name your shortcut "Kindle" and then hit Add.
Now, your iPad will have a Kindle Store link directly on its home screen. Amazon even included a professional looking icon for this purpose!
Hopefully, these instructions will help those readers that were concerned with the latest Kindle app update.
Happy reading!
What do you think? Leave your comments below.