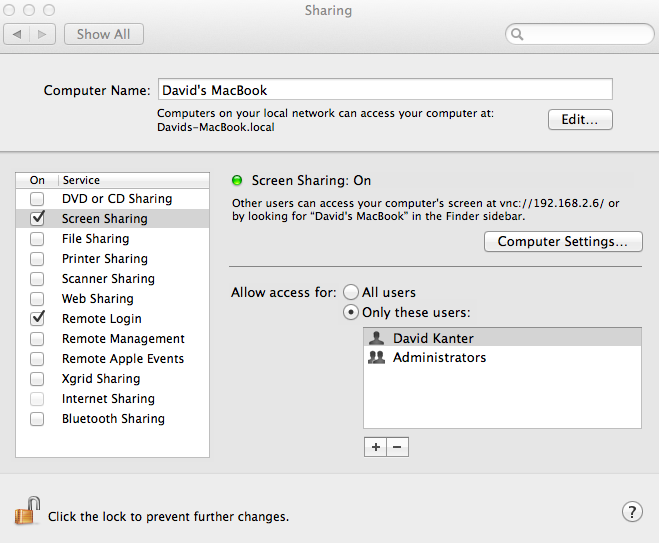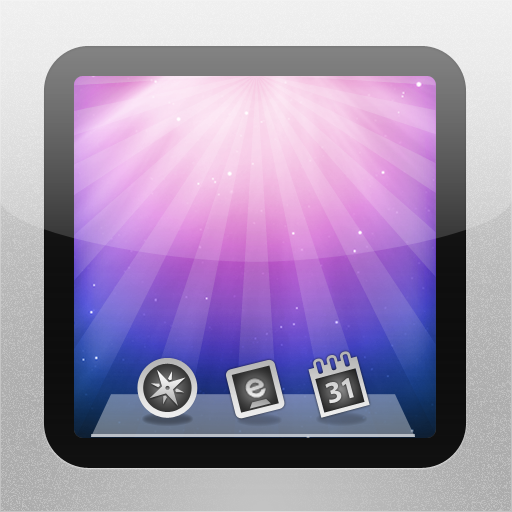How To Securely Remote Control Your Mac From Your iPad (Part Two)
by David Kanter
August 8, 2011
In part one of my article How to Control Your Mac Using Your iPad I went over the steps to create a VNC connection from your iPad to your Mac using the Screens iPad application. Building on that, in part two of this article, I will go over how to make your connection secure using a technique called "ssh tunneling." If you plan on connecting to your home computer from outside your home network, I highly recommend you go this route, as the activities you perform over the Internet will be encrypted.
The steps below are for connecting over the Internet to your Mac using Screens. If you are on your personal local network, you probably won't need to follow these steps and can just use the "Nearby Computers" feature to connect to your desktop. Before beginning, do this quick check:
- Make sure you have turned on Screen Sharing on your Mac and have picked a user account for logging in
- You are able to successfully connect to your Mac via your WAN IP address over port 5900
- You've configured your router's port forwarding/virtual servers to forward the request to your local computer