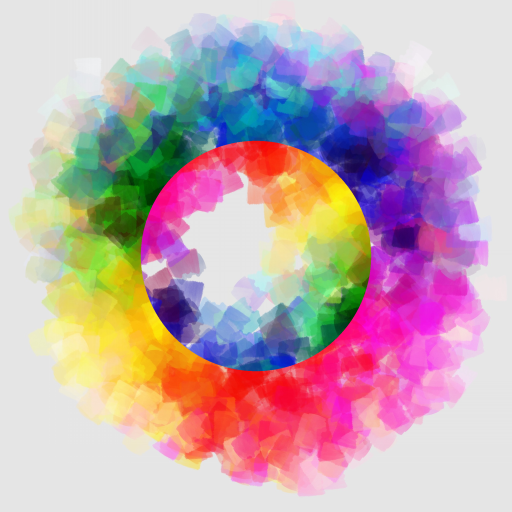Turn Your Photographs Into Paintings With PhotoViva

PhotoViva ($1.99) by Lamina Design is a universal app for your iPhone and iPad that turns your photos into beautiful paintings.
We all love to take photos on our iDevice, right? But these are still just photographs. What if we want a bit of creative and artistic flair? PhotoViva turns your photograph into just that: creative works of art.

Users can capture a new photo or import from their Photo Library. From that point, there are several different options that users can choose from on the bottom toolbar: Tools, Fill, Brush, Color, and Image. The arrows will reveal even more, including New, Save, Zoom, and the Undo/Redo buttons.
The Tools menu is fairly basic. From here, you can adjust basic settings of your image, including: Cropping, HDR, RGB, Shadows, Midtones, Brightness, Saturate, Sharpen, Hue, Add Noise, Cool/Warm, Ghost Edges, Blending, and Watermark. There is also an “Auto Paint” feature that will have the AI paint over your image until you decide when it should stop. The result is an image that looks like a painting, rather than the original photograph you started out with.
I found the Auto Paint feature to be neat, but there is no way to tell the AI how to paint the image. If you want more control over your painting effect, then you will want to take a look under the Brushes menu.
The Brushes menu will have a wide variety of different brush options for you to paint with. For each, there is also the choice to set it as paint or clone, and adjust the angle and size for all brushes. Once you have the brush selected, you can start painting over your photograph and watch it turn into a delightful work of art.
The Fill option gives you more to work with. You can fill the image completely with white, black, or cream, or add customize the experience with a certain color. To do this, simply tap on the color or image button, and your options will be laid out in front of you. Options will include: Fill Frame, Fill Outline, Fill Center, and Paint Color.
If you haven’t figured it out yet, the button with the colors allows you to choose a color to paint with, or set the canvas as. Noise can be added to the color individually.
The last option is Image, and this allows users to adjust settings like: Brightness, Cool/Warm tones, Blur, Sepiatone, Saturate, Hue, Noise, and the choice of using the photo or a canvas. Additionally, if you hold the button down, you can see the original image. What a change, right?
If you make a mistake during your editing, you can easily go back as many steps as you need with the Undo button. Consequentially, you can redo as many edits as you need as well. The Save button will save the image to your Camera Roll, though it is saved at a resolution of 1065x1600.
This is a bit disappointing, since you are importing photos at full resolution, but losing quality in the process. I hope that the developers will add the ability to save in full resolution in a future update.
Picking the New option will ask you to save the image that you are currently working on (if you didn’t already). If you need some inspiration, the app comes with some pre-loaded images under “Inspiration” that you can use to test out the painting effects of the app.

I found PhotoViva to be a fun app to use. However, I’m a bit surprised that there are no sharing options like email, Twitter, or Facebook. This is probably the first app in a while that I’ve encountered that does not have an immediate sharing option. The developers should seriously consider adding this in an update.
The resolution of the saved painting definitely needs to be fixed to save full resolution. This should be a standard for all photography apps. Pro users may also appreciate a layers functionality in PhotoViva, which is currently missing.
Still though, this is a fun app and it will definitely create some unique images. If you dig the more creative photo apps out there, then you will appreciate PhotoViva. It is available at $1.99 and is a universal app for both your iPhone and iPad.