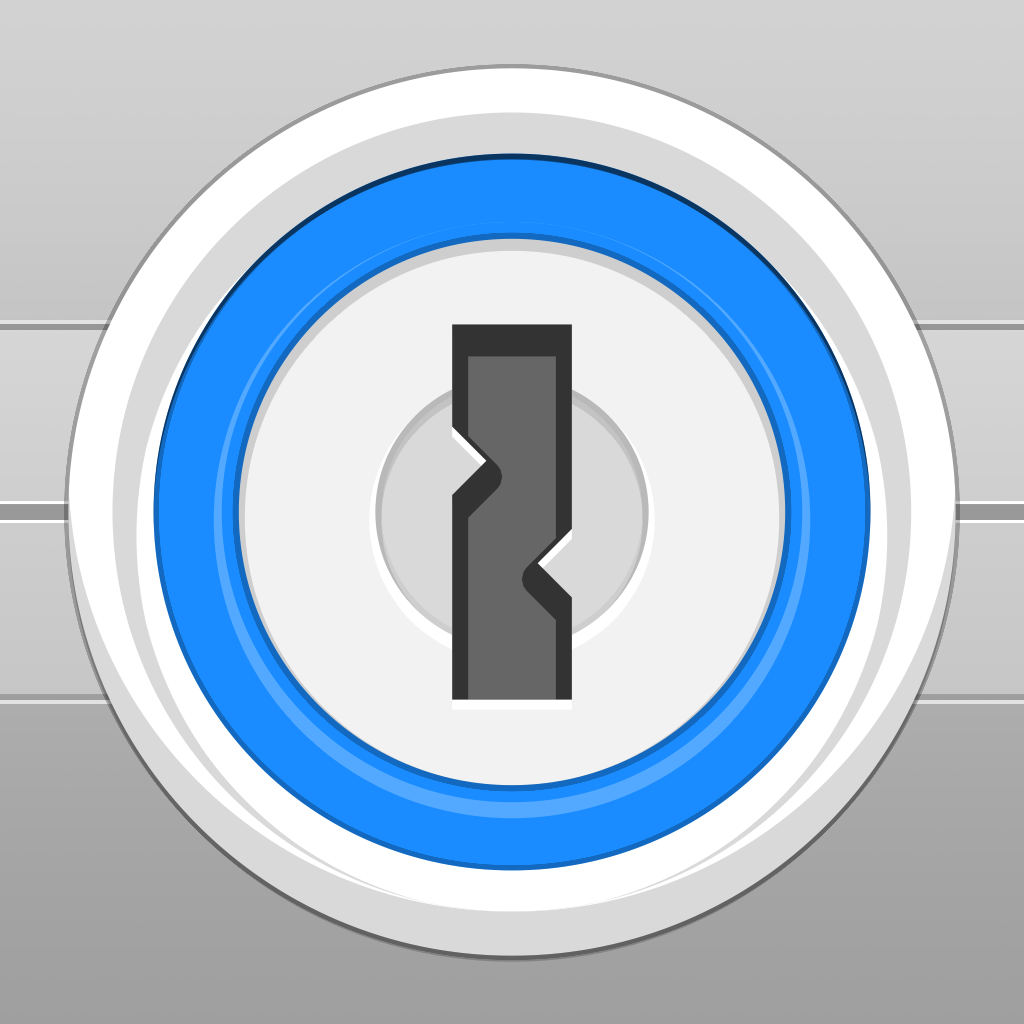Account overload: tips to move toward organizing your user names and passwords
Admit it. You bought 1Password, LastPass, or Dashlane. Maybe you even downloaded one of these apps on every device, including your computer. You opened it, tried to put something into it but quickly got overwhelmed or frustrated. Maybe you thought you would jump to keychain access, especially because Safari automatically suggests passwords when you are creating accounts for the first time. You get it intellectually. You are a student, a businessperson, stressed out parent and don’t have the time to transfer all of your info into one of those apps.
Unfortunately, this is your wake-up call. You can no longer ignore the need for security. You can no longer ignore the need for organization. You can no longer ignore the fact that these apps can generate far better, and more secure passwords than you and will be easily accessible regardless of the point of access–laptop, iPhone, or iPad.
The good news is that both iOS and each one of the top password management apps has evolved to a level that makes using them much easier than it used to be. The bad news: habits don’t create themselves. You have to be the one that makes the commitment to use the process, across every device you own. You have to give in to understanding that it’s a commitment to the integrity of your data, identity, and information. Accept that it is worth the effort of diving into one of these apps, working with it, learning it and understanding it.
How do you begin? Here are eight steps that will get you on your way. No stress, no hassle. Just do it.
- Pick your app, my recommendation is 1Password, or use iCloud Keychain (Settings, iCloud).
- Put the app on every device you own, or enable keychain access across platforms in System Preferences.
- On your iPhone or iPad enable 1Password in the share extension menu for ease of access in Safari. On your computer, add the extension for every browser you use. The preferences panel in the computer version of 1Password provides easy access to this. See below.
- Create your master password and commit it to memory. This is the one for 1Password that you have to remember.
- Decide between iCloud, DropBox, or Wi-Fi syncing options.
- Create your identities, personal and business, to make form filling an easy task and get you into the swing of using the app. Then store a credit card you might use for online purchases.
- Every time you log into a site, make sure you use the browser extension to save the information, on any device.
- Create a calendar entry or task that will set aside the time and prompt you to enter data into the app twice a week for 10 to 15 minutes.
You are now ready to go. If you follow through with these steps, using the app will become second nature. The more you use it, the more you will think of it, and you will, eventually, come to rely upon it.
I am a big fan of 1Password. It is complex, but the iOS 8 integration makes a big difference in ease of use, which promotes consistent use. Additionally, 1Password also has a good track record of a continuous pattern of improvement and upgrades by the developers.
LastPass, 1Password, , and Dashlane are available to download on the App Store.