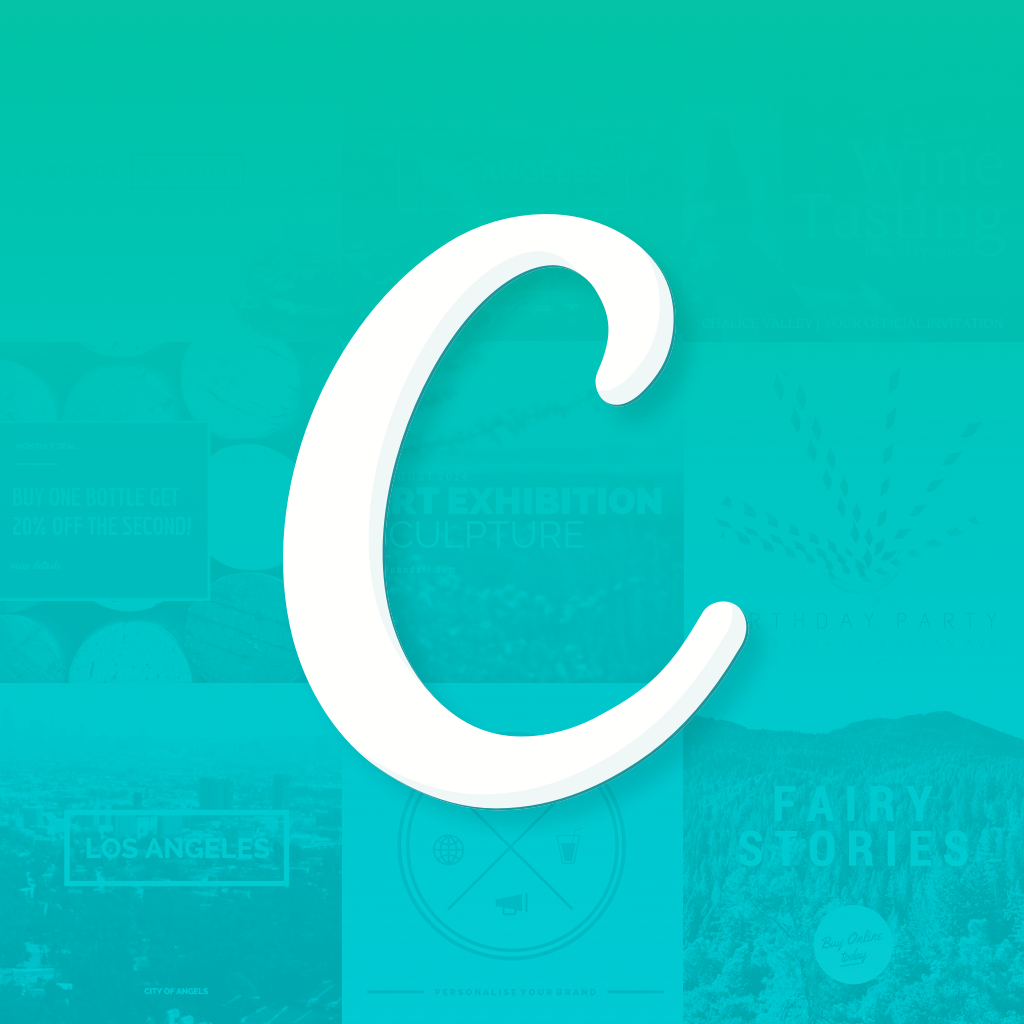How to create a quick blog or social media image with Canva for iPad
Canva is a terrific tool for creating all sorts of designs quickly and easily. From social media images such as Facebook covers, Pinterest graphics, or Instagram posts to blog graphics, invitations, and business cards, Canva can do it all.
After you download the app to your iPad and create a free account, you are presented with options to choose which type of design you would like to create. If you do not see what you want in the scrollable list across the top, you can choose “Custom” and enter your own dimensions to get started.
The next screen is where the fun begins. Canva has many items for you to choose from which are categorized by group. There are banners, text holders, frames, buttons, icons, and more. If you plan to spend some time on your design, Canva offers layouts that are really helpful for arranging the pieces of your design. But, if you want to put together something in a hurry you can start with just a basic background from the options available by selecting a pattern and color to get started.
To use any item you choose from the left, you can either click it or hold and drag it onto your canvas on the right.
Once an item appears on the canvas, you can hold and move it to resize, rotate, or change its location. Next, just tap any item you have placed on the canvas to edit it. You can normally change colors, layer location, transparency, copy, and delete an item. There is a built-in color palette, but you can also pick a custom color.
When formatting text, the iPad keyboard will appear with your options for font style, bold, italics, color, size, and alignment.
You have the ability to add more pages to your canvas by clicking the “Add new page” area or selecting the arrow next to the canvas. You can copy and delete pages here as well.
If you have an image of your own that you would like to start with or add to the design the upload feature works great. There is also a search option within your upload area along with a button to take a picture using your iPad’s camera.
Once you have completed your design you can download it as a .png or .pdf file or share it directly to another location such as Facebook, Twitter, Pinterest, or any other location you have added to your “Share” area.
The nice thing about Canva is that it automatically saves your designs as you are working on them. So, there is no fear of losing an image that you have spent time on because you forgot to save it. All designs you have created are displayed on the main screen after you have logged into the app. Each design can be copied or deleted from there. Or, you can just open the design back up for editing.
Most items and images within Canva are free to use, however, there are also in-app purchases available for some items. You can purchase one item or a pack. But, with the many free items Canva offers, you can normally find just what you need.
Canva is currently available for the iPad only. The app is free with in-app purchase options on the App Store.