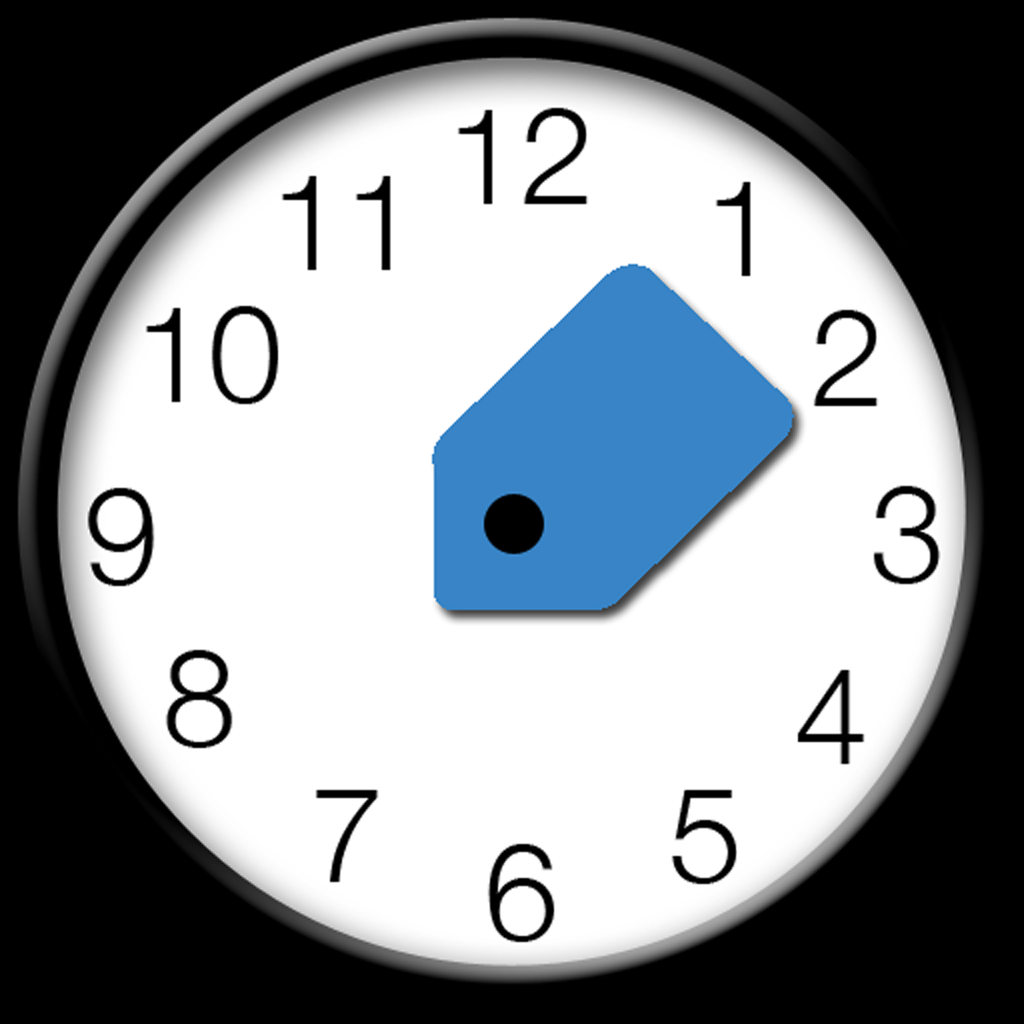How to easily track your time with TimeTag
Stopwatches and timers are great for when you just want to see how long it takes to do one task. But, what if you want to track the time for several tasks, determine how much money those tasks made you, or use this data to estimate how much to charge clients in the future? This is where TimeTag comes in, to help with your time tracking. Take a look at some of the helpful features this app provides.
Timers
When you start a task you can just click the large, green start button on the app to start the timer. Time is then tracked in hours, minutes, and seconds until you click the large, red stop button. This is the easiest part because tracking how long it takes to complete a task should be this simple.
You can also edit a timer while it is running. By clicking the edit button on the timer you can change the start time, set a reminder, schedule the stop time, or just add a note. The reminder is a nice feature for letting you know that the timer is still running and maybe that task was supposed to be completed already.
You can also have more than one timer running at the same time.
Categories and Tags
These two items can help you track the tasks you are timing. For example, you could have a category for all clients and then tags for each separate client. This lets you know who you are spending time on as well as how much time is spent for all client work in total.
To create a new category, just give it a name and a color. Then, when you create a new tag you can add it to a category, select an hourly rate, and add a calendar to export data which can be done via email or Dropbox. If you set up calendars for your tags you can also export information to the applicable calendar.
Records
By tapping the calendar icon on the main screen you can see an overview of all of your previous timed activities. This shows the date, tag, and time for each. You can also search within this area if you are looking for a particular timed item. Search filters include one week, two weeks, and one month ago, start and end date, tag, and category. If you have many timed items and a lot of activities, this is very handy if you are looking for a particular item.
Settings
There are several app settings available to customize TimeTag to suit your needs. You can turn on or off the following settings:
- Icon badge for running timers
- 24-hour time
- Add a new timer automatically when another one is started
- Prevent auto-lock
- Remember last tag to apply the same tag to the next timer
- Enable dark theme; light theme is set by default
You can also reset your data, create backup files, and view the in-app help section.
Manual Time
If a situation arises where you should have tracked your time but forgot, TimeTag has an option to add time manually. You can select the start and end dates, enter the time worked, assign a tag, and add a note.
TimeTag has a very simple interface and is quite easy to use. Tracking your time and viewing your activities cannot be much simpler than this.
TimeTag is a free app available for iPhone and iPad on the App Store.