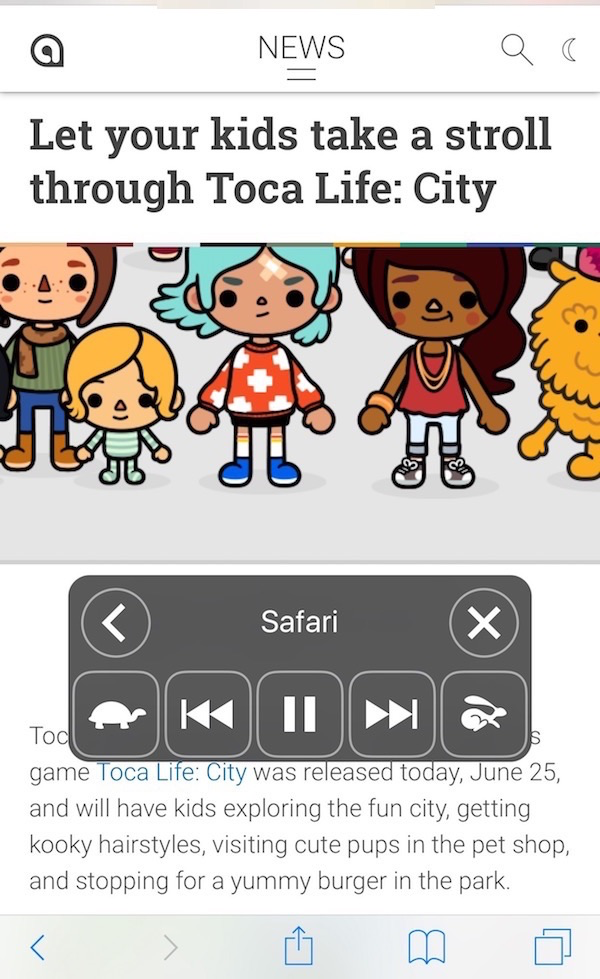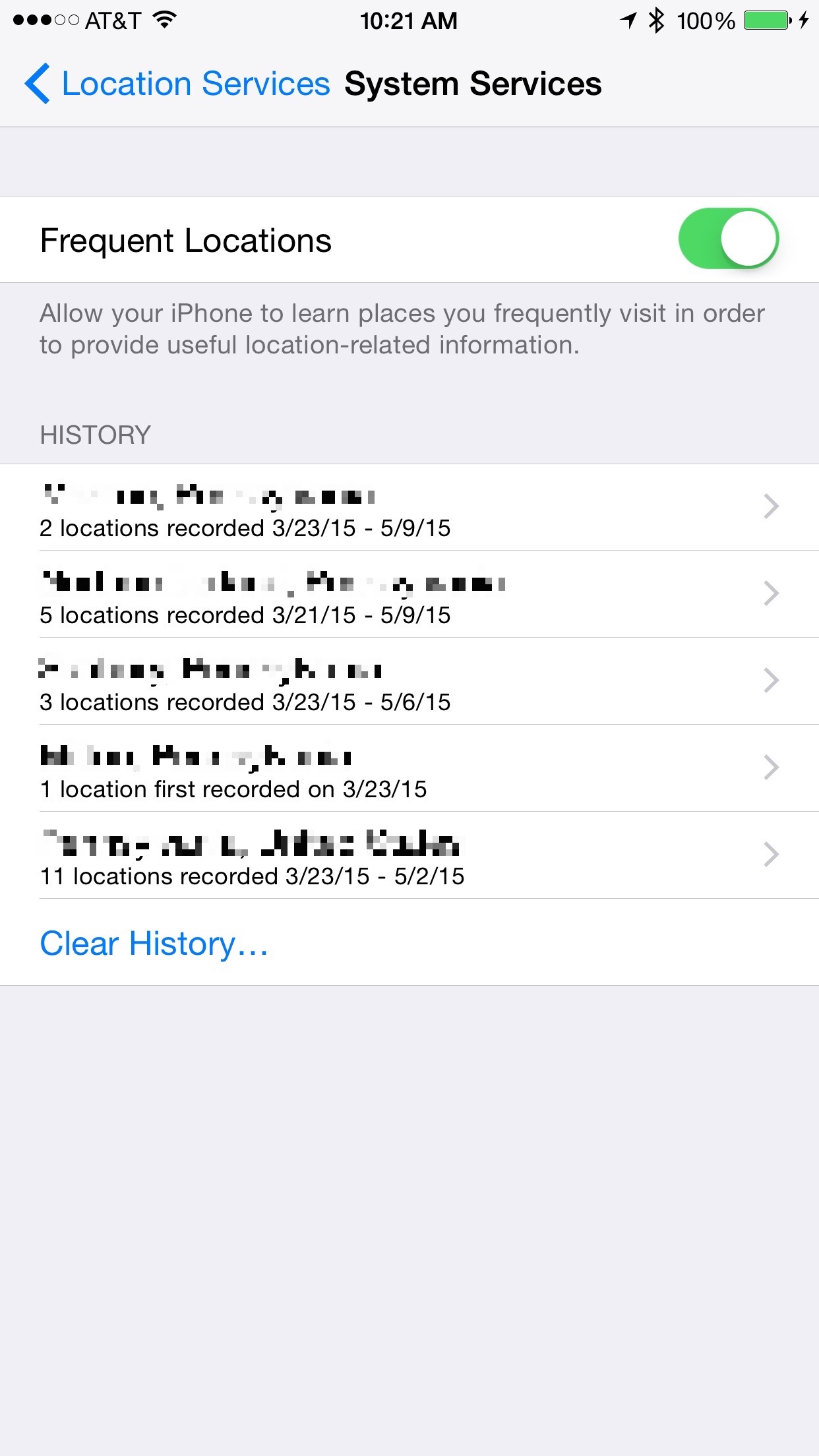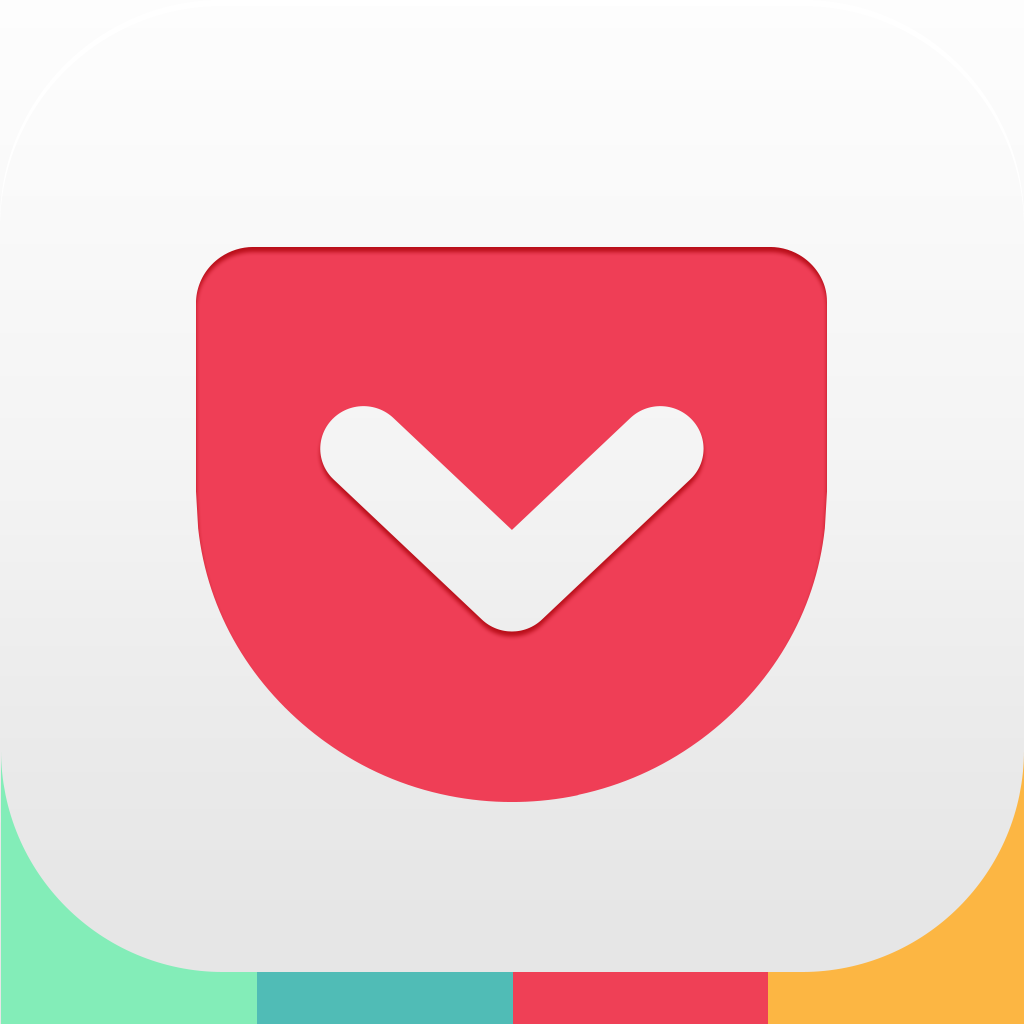Your iPhone is a lot more useful with these 5 tools
There are things your iPhone can do that you probably didn’t know. We’ve uncovered five of these.
Let Siri read to you
Apple’s digital voice assistant can do a lot more than give you directions or the weather forecast. It can also read to you.
Hidden inside the Settings app under General > Accessibility, the Speech tool has two main features.
When enabled, “Speak Selection” offers a Speak button whenever text is selected, regardless of the app. By selecting Speak, Siri will read the highlighted text.
“Speak Screen” is even more impressive. When enabled, a swipe down with two fingers from the top of the screen will allow Siri to read all of the text on the screen. You can also change Siri’s pace (slow and fast), and move the text forward and back.
These tools were created for iPhone users with poor eyesight, but also benefits those who want to “read” during situations such as driving.
My advice: Use the Speak Screen tool to get through all of those Pocket articles you’ve been saving.
Reminders at a location
The Reminders app is a nice tool for those of us who have a hard time remembering things. It’s even better when paired with the location-based properties of iOS.
Imagine this scenario: you need to be reminded to call your mother when you get home. Siri can do this. Simply tell Siri the command, “Remind me to call mom when I get home.”
Siri will repeat this command. If you need to change something, just tap the text to edit it, or start over. Hit “Confirm” to finish. The next time you’re at home, you’ll receive a reminder to call you mother!
This nifty tool only works when a location is in your Contacts apps. For example, telling Siri to “Remind me to pick up milk at Target” will only work as a location reminder if the store’s address is in your Contacts app.
Custom vibrations
By default your iOS device uses two quick vibration pulses for a text message and a continuous steady pulse vibration for incoming calls. Notification Center alerts receive a single vibration.
If you want something more unique, consider adding a custom vibration. To do so, go into the Settings app under Sounds. From there, select the type of vibration you wish to create under “Sounds and Vibration Patterns.”
For this example, we’ll create a custom vibration for “Tweet.”
By default, vibrations for tweets are turned off in iOS, although Apple does offer seven standard choices, including alert, heartbeat, and symphony.
Select “Create New Vibration” to generate your own sound. Tap to create a vibration pattern, which is playable and recordable. If you like it, select “Save.”
So you like to go where?
Overall, enabling location services on your iOS device can be a positive experience. This is the tool, after all, that helps you find nearby coffee shops or theaters, or tells you how to get from one location to another. What you probably didn’t know about location services is that it tracks the places you most frequent.
Located in the Settings app under Privacy >Location Services > System Services is a Frequent Locations toggle. By default, this option is turned on. Here you’ll see a listing of your most frequently visited locations by city and state. Drill down further and you’ll see these locations on a map. One final click will indicate the specific time you were at a location — and for how long.
I’m sure some of you have no problem with your iPhone keeping track of your most frequented locations. For others, however, this probably crosses a privacy line. For those folks, Apple makes its easy to toggle Frequent Locations off. You can also clear your history.
How much data am I using?
If you own an iPhone 6 with 16GB of data, this tool is for you.
Some apps use a lot of storage, especially those that include images and video. To see the apps taking up the most storage on your devices, go into the Settings app under General > Usage and select “Manage Storage” under the Storage setting.
From this screen, you’ll be able to see the total amount of used storage and what remains available. You can also view the amount of storage being used by each app. Click on the app and then select “Delete app” as necessary.
Please note: It’s been my experience that some news apps hold a lot of data in cache, causing the app’s file size to increase significantly over time. I would suggest deleting these apps from time to time to remove this cache. You should then reinstall the app from the App Store.
Want to learn more about these five helpful tools? Take a look at the AppAdvice Daily: