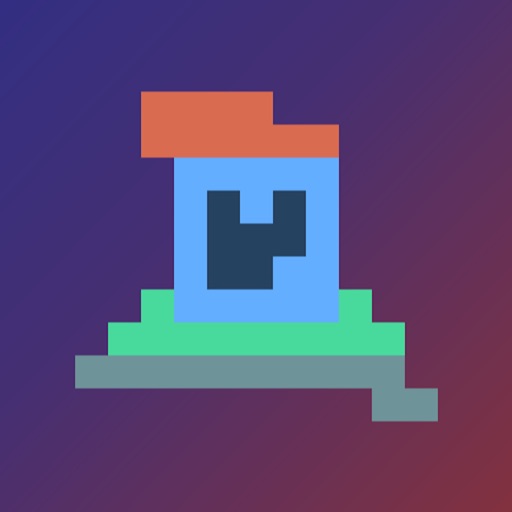
Easy to get started

Let's Draw 2021
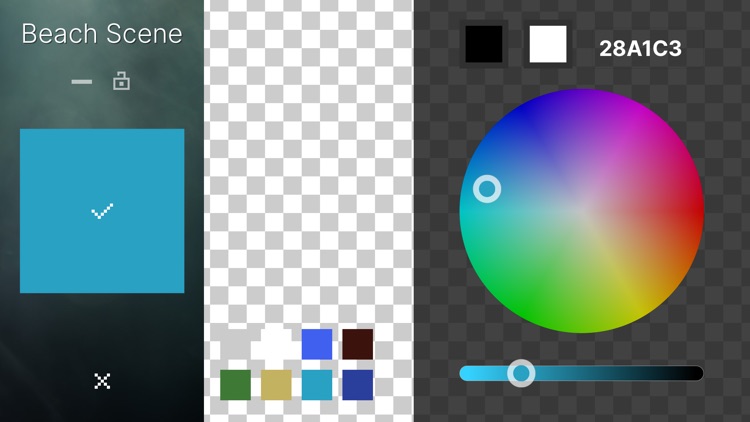

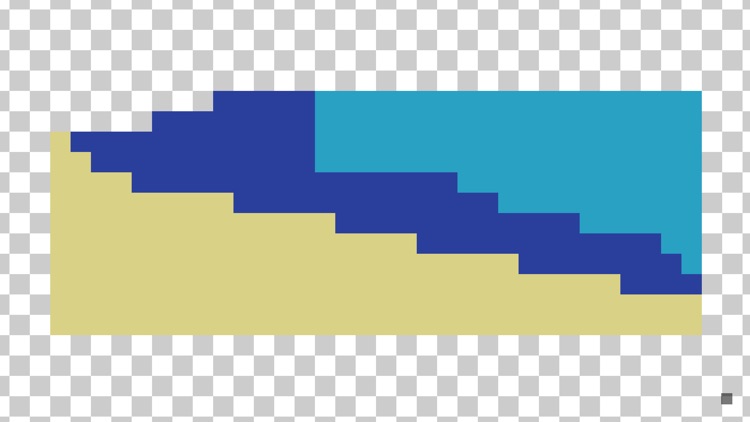
What is it about?
Easy to get started. Designed with rapid drawing in mind. Get your creative ideas out. No hassle having to create and manage separate files or make multiple canvases. All of your art is in one place. Create a fun pixel art character and text it to your friend. Create a sprite sheet for a game. Save your art to your device and share with others. The canvas has over a million pixels to draw on! Export your canvas to a save file and import your canvas from Pastebin at any time. Dozens of style and configuration options. Thousands of appearance combinations. Easy to follow guide in app.
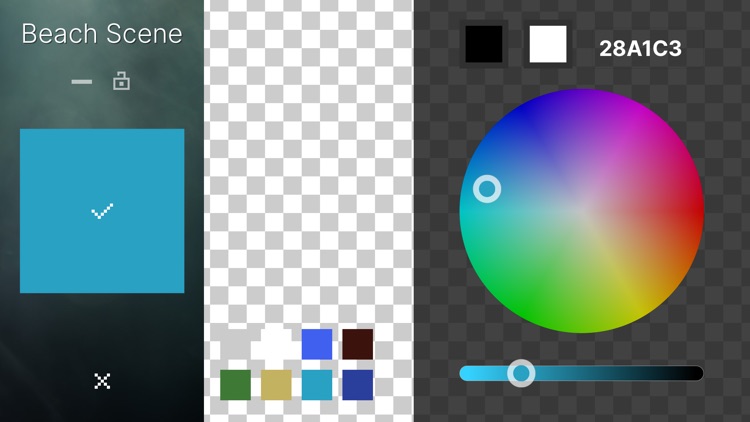
App Screenshots
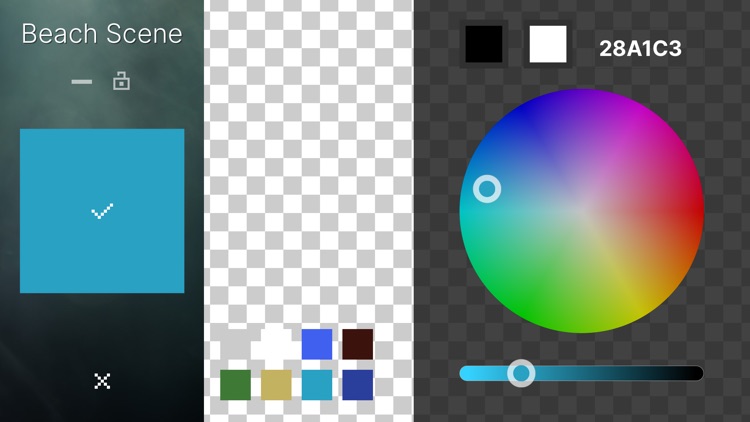

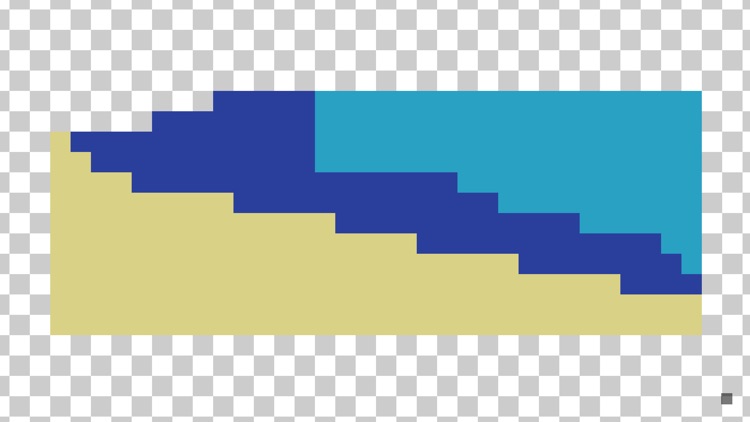


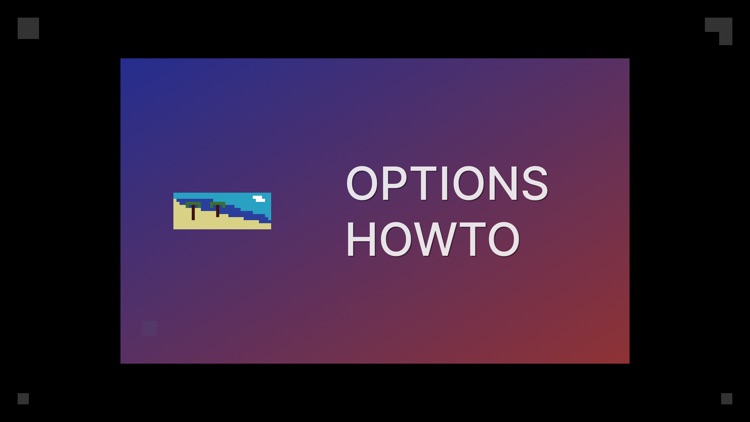
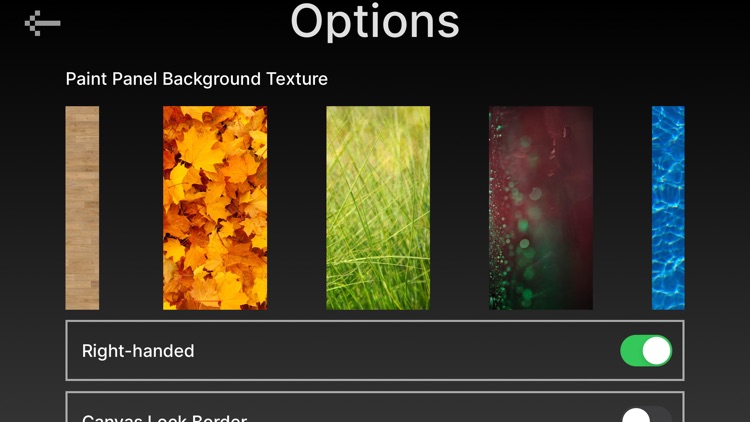

App Store Description
Easy to get started. Designed with rapid drawing in mind. Get your creative ideas out. No hassle having to create and manage separate files or make multiple canvases. All of your art is in one place. Create a fun pixel art character and text it to your friend. Create a sprite sheet for a game. Save your art to your device and share with others. The canvas has over a million pixels to draw on! Export your canvas to a save file and import your canvas from Pastebin at any time. Dozens of style and configuration options. Thousands of appearance combinations. Easy to follow guide in app.
Enter into the canvas then tap the three dot icon to bring up the color panel. From here you can choose a color and do many other things. Tap and drag anywhere on the canvas to draw the currently selected color. Tap and drag back over any pixels that you want to remove. Finalize by tapping the green checkmark, or to cancel tap the red x.
The first tool is the export tool. Tap the icon then select or drag around your drawing. A preview will appear with two export options in the upper right. The left icon is to save your drawing locally to your device photos. The right icon is to share your drawing through text, email, social media, and other apps.
The second tool is the background tool. Tap the icon to switch between different canvas backgrounds.
The third tool is the grid line toggle tool. Tap the icon to turn on and off grid lines. Grid lines appear when zoomed into the canvas.
The fourth and final tool is the Canvas Summary tool. This shows a summary of all the pixels drawn onto the canvas.
The dot below all the tools is the toolbox toggle. Tap it to show and hide tools.
The dot on the opposite side of the toolbox toggle is the palette toggle. Tap it to show and hide the color palette.
The default color palette is the Recent Color palette. It is composed of all colors that you have drawn with recently. To add a new color palette tap on "Recent Color" in the draw panel. Then tap the + button and enter a name for your new palette. The new palette will be added to your list of palettes. Select the new palette by tapping on it in the list. As you use the color picker to select colors you will see a + and - sign appear under the palette name in the draw panel. Tap the + icon to add the color to the palette or tap the - icon to remove the color from the palette.
To create a sizing frame for art, press and hold anywhere on the canvas while not drawing. A frame configuration panel will appear. Enter the width and height then tap the Create button to create a frame.
To erase pixels, tap anywhere on the canvas where you haven't drawn yet with the color picker open to pick the transparent color off the canvas. Then draw back over the pixels that you want to erase.
To move an object tap the export and share button until it turns green (2 taps). Select or drag around the object you want to move. Direction indicators will appear. Tap the direction indicators and move the object in any direction. Confirm the move with the green checkmark or cancel with the red x.
AppAdvice does not own this application and only provides images and links contained in the iTunes Search API, to help our users find the best apps to download. If you are the developer of this app and would like your information removed, please send a request to takedown@appadvice.com and your information will be removed.