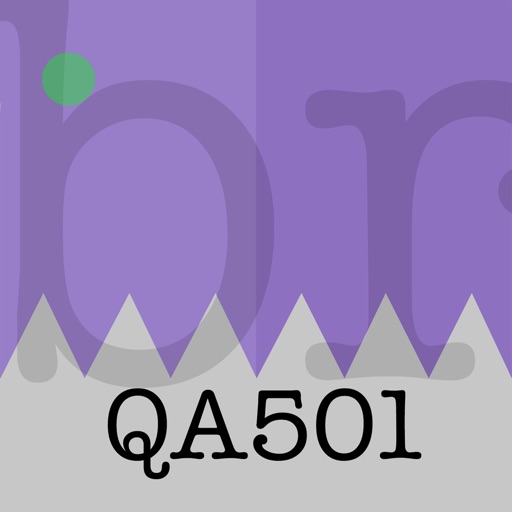
Print Any Address Labels Quickly

Quick Address Labels
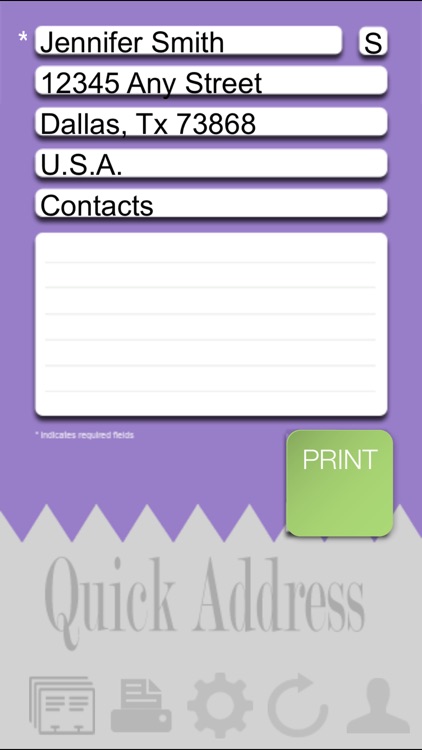
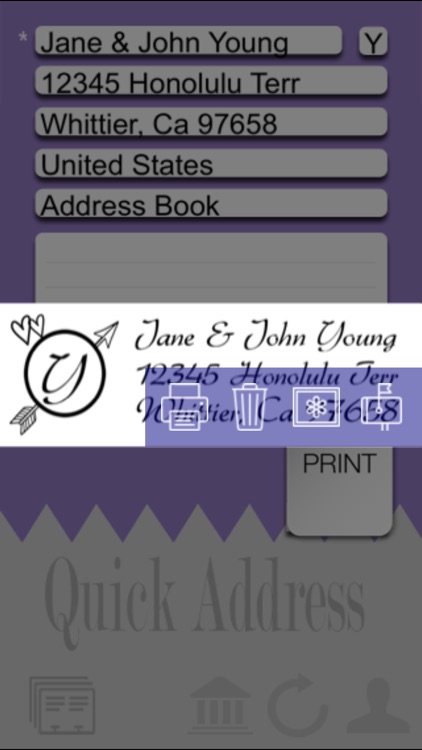

What is it about?
Print Any Address Labels Quickly. For less a dollar, you are going to save time and money printing professional quality labels. This is a limited time offer as we are still getting our website polished.
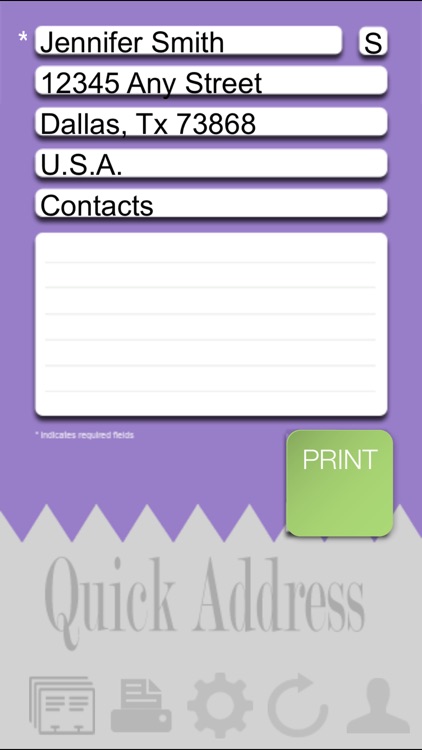
App Screenshots
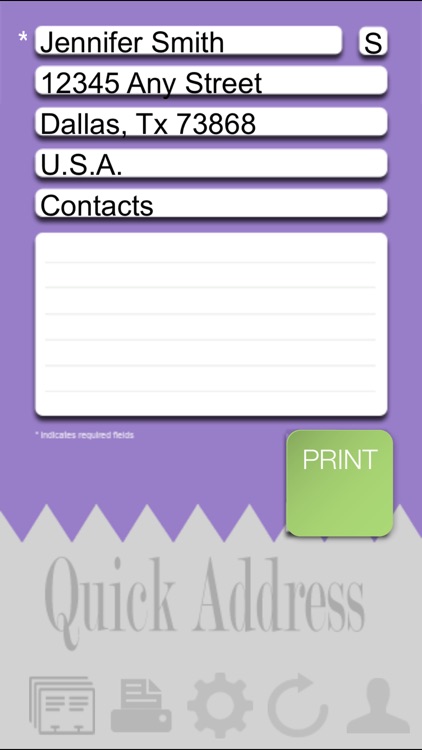
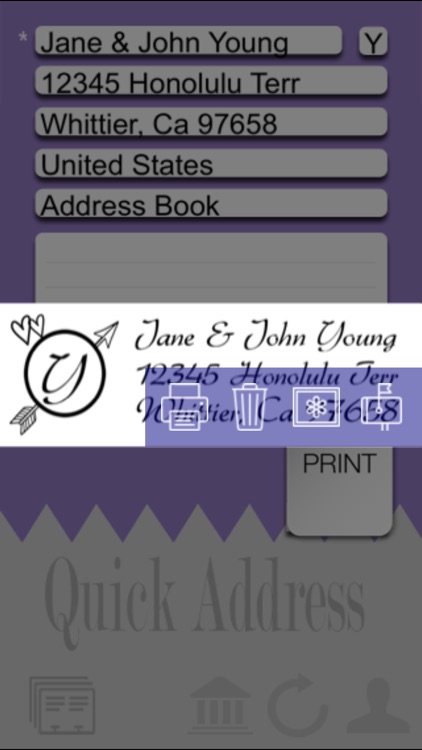

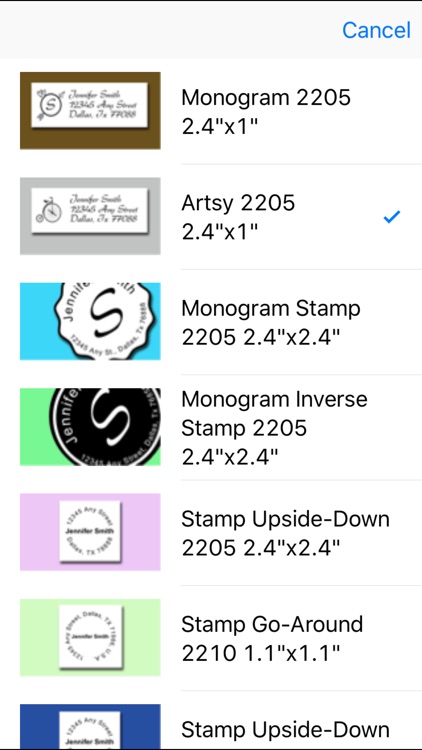

App Store Description
Print Any Address Labels Quickly. For less a dollar, you are going to save time and money printing professional quality labels. This is a limited time offer as we are still getting our website polished.
Quick Instruction:
When you run this app the first time, you have an opportunity to load all names with addresses from your current contact list. This is an optional step but will save you tons of time entering manually. You can always do it later.
To Run the app:
Simply enter name, initial, address 1, 2, and 3. Tap the big [PRINT] button and pick up the label. That's it. The first label will give you an option to set the printer and install the correct paper type. You can choose "Do Not Print" to test the program without printing. The small printer button allows you to reprint the same label.
Support the following Label Printers: 1. Brother QL-710W and 2. Brother QL-720NW. Support all AirPrint compatible printers and print on all label sheets.
Preview Before Print:
Preview your label before it is being printed. What you see is exactly what you are going to get. This is the default feature and you can turn off the Print Preview from setting to bypass the print preview. Simply use one finger to tap at the image to proceed with the print. You can also use 2-finger tap to save the image to your photo album. If you do not wish to print, use 3-finger tap to clear it or wait a few seconds as it will disappear by itself.
Many Styles To Choose From (Plus More):
You can change the default label style by simply tapping at the style button on the lower left corner. The default is the quick address label with name, address 1, and address 2. With Brother's continuous label DK-2205, you can print 2,400 labels without changing the paper. Since it is a thermal printer, you don't spend a dime on ink either. Keep in mind that a thermal printer can only print black and white.
Now, you can choose different style for different occasion. You can choose a classic style with frame to send invitation or thank you letters. Or, choose the monogram style as a sealer or to label your personal properties. You can also choose the sheet labels to print from 15 to 80 labels.
Custom Folders:
The default folders are contacts, customers, employees, family, friends, home base, and prospects. You can add new folders by simply tapping at the [+] or add button. To delete an existing folder, swipe from right to left at the folder and tap the red [delete] button when it appears. To change an existing folder, tap at the 3-arrow button to the right of the folder name. The folder "Address Book" is reserved for imported names and addresses from your contact list.
The [Search] button allows you to find any name or address quickly. The [Setting] button allows you to change the settings of the app, such as turn on the password protection. The [info] button will take you to this website directly from within the app.
Database Management:
Names and addresses are listed in alphabetic order by default. You can scroll up and down to find the names in your database. Tap at the name will take you to the edit screen that looks almost exactly like the initial data entry screen. You can print, edit, or view the information.
You can go to setting->show report and select any folder, or any range of names and addresses to print labels with just one tap. For example, if you have a prospect list with 100 names, you can print them all on Avery label sheets, or print them on Brother's label printers.
Inside show report setting, once a range is selected, you can export the list and send it to anyone, including yourself, via email. You can also "archive" this list to a folder named "archive" and delete it after it is being backup. In addition to importing from contact list, you can also import names from an external database.
AppAdvice does not own this application and only provides images and links contained in the iTunes Search API, to help our users find the best apps to download. If you are the developer of this app and would like your information removed, please send a request to takedown@appadvice.com and your information will be removed.