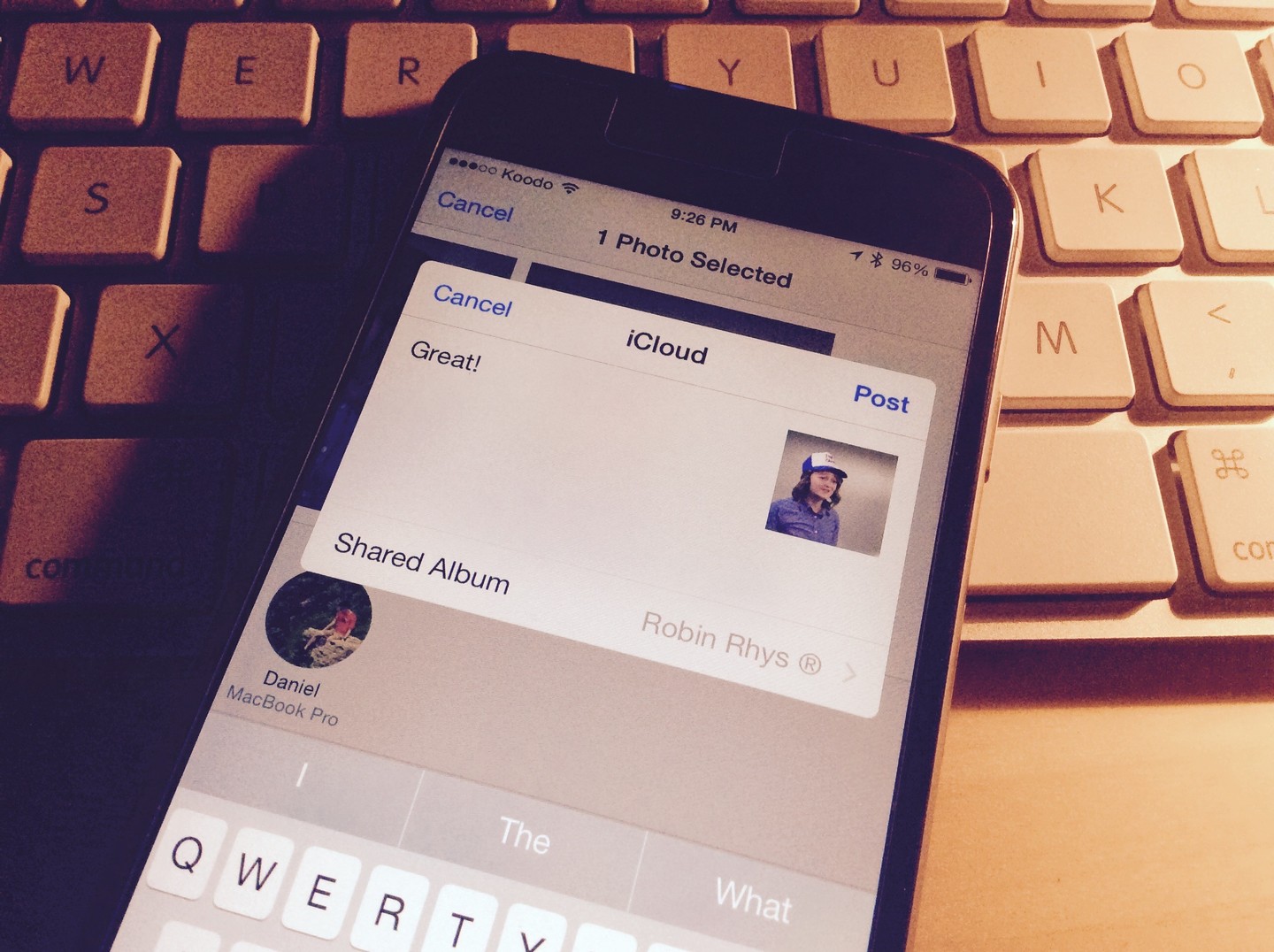
How to Use iCloud Photo Sharing So You and Your Friends Don't Miss Any Moments
It goes without saying that, on today’s Internet, there are a lot of places where you can share images and videos. Perhaps even too many. Between just the classics, like Facebook, Twitter, and Instagram, where is one to start? How do you decide where to share, and with who? Welcome to iCloud Photo sharing.
Sometimes the best answer isn’t a popular social media outlet. One thing is for sure: when sharing collections of photos and videos taken on an iOS device – especially with other iOS users – for the purpose of adding to others’ collections, it’s hard to beat iCloud’s shared albums.
If you aren’t completely familiar with iCloud Photo Sharing, the gist of it is that it’s 110 percent better than texting photos. Joe White explains what it’s capable of.
Now that we’re all familiar with what iCloud Photo Sharing does, let’s dive into how to use it.
How to set up iCloud Photo Sharing and create shared albums

Enabling iCloud Photo Sharing
We'll have to enable the feature before we can get to sharing.
To enable iCloud Photo Sharing on your iOS device, open the Settings app and, from the main menu, select Photos & Camera.
Finally, enable iCloud Photo Sharing.
Now that you’ve checked to make sure that iCloud Photo Sharing is enabled, let’s look at how to create shared albums and invite other users to participate.

Creating a new shared album
Shared albums are where photos can be uploaded by one or more users for others to view and download.
To create a new shared album from the Photos app on your iPhone, navigate to the Shared tab, and then back to the main iCloud Photo Sharing menu.
From there, you can tap the “+” button to create a new shared album. Then give it a name, select contacts to share it with, and you’re off.

Invitees will see a notification appear in their Photos app, and may also receive an email if you invited them by their email address.
Using what iCloud Photo Sharing has to offer
Uploading, viewing, downloading, managing users, social features, sharing on the Web, and more.
Now that’ we’re set up with iCloud Photo Sharing, it’s time to explore its features. From uploading, viewing, and downloading photos, to more advanced features like social interactions and sharing albums on the Web, you can make what you wish out of the experience.
Basic photo sharing
Uploading photos for others to access and add to their libraries.
You can add photos to a shared album in iCloud from any native share sheet within iOS.
Not sure what this means? In simpler terms, if you tap any share button and see the iCloud Photo Library icon represented by a flower, you’re good to go.
If you’re still unsure, remember that you can always share from the Photos app on your device. Here’s how to do that:
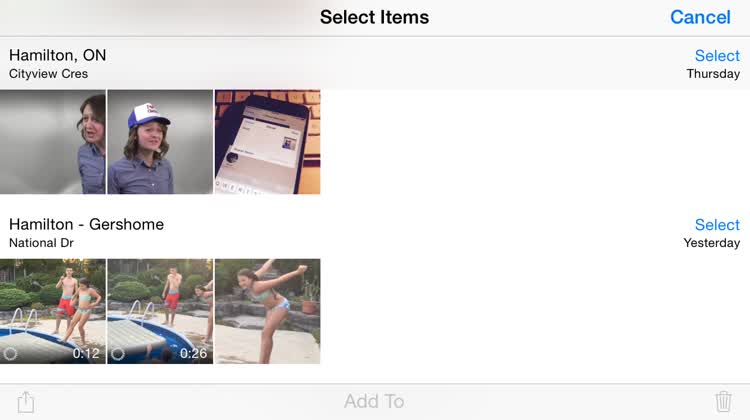
Select one or more photos and then tap the Share button, which is represented by a box with an upward arrow pointing out of it.
Tap on the iCloud Photo Sharing option. You may have to scroll left or right to find it.
Enter a comment in the dialog box that appears, if you wish, and select a shared album from the bottom of the window.
In my example, the album I wanted to share to was already selected.
Finally, tap Post, and off they go!
Where can you find photos that are uploaded to shared albums?
Browsing a shared album isn't much different from looking through your own photo library.
Find your shared albums
To find all of the shared albums you are involved in, open the Photos app on your device and head over to the Shared tab, and then back to the main iCloud Photo Sharing menu.
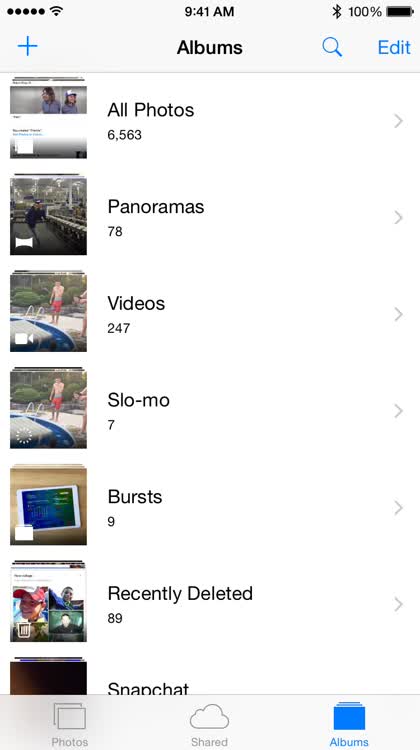
This is where you’ll find all of your shared albums. From here, you can enter an album, and tap on any photo to view it.
Download images to your device
While you’re viewing the album, select one or more photos and then tap the Share button. Again, that’s the box with the arrow pointing up out of it.
In the bottom row of the share sheet, scroll left or right to locate the Save Image(s) button, which looks like the opposite of the share button.
Tap that, and your photos will be saved.

Getting social with it
Your albums are shared for a reason.
What is sharing without a little social interaction here and there? Apple’s iCloud Photo Sharing lets you interact with other users to make the experience fun and inclusive.
Liking and commenting
From within the individual view of each photo, tapping to bring up on-screen controls lets you “like” and even comment on photos.

Your Activity feed
Your Activity feed is usually the first thing that shows up when you enter the Shared tab of the Photos app from any device. As the name suggests, it serves as a log of any activity. This includes uploads, comments and likes, and invites to new libraries – or really going on within your iCloud Photo Sharing bubble.
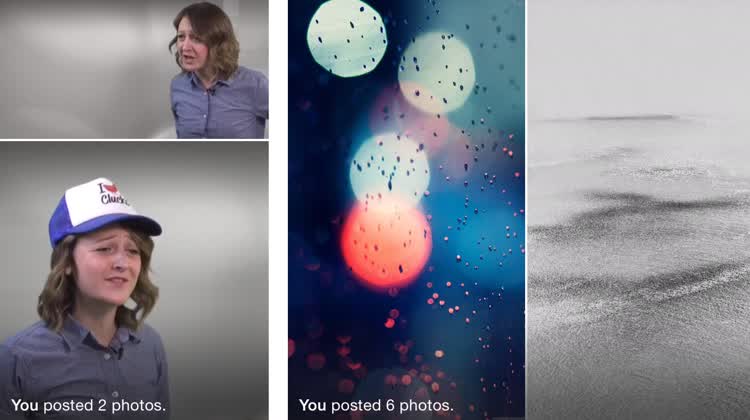
Tip: The Activity view on the iPhone is very unique in the landscape orientation as you can see above.
Managing shared albums in iCloud
You're in control when it comes to deciding who can do what.
It all happens within the People tab of every shared album. To access this, open the shared album and select People from the bottom of the screen.

Subscribers
As you can see, from here you can invite or remove subscribers, and toggle whether they can post new photos.
Public Website
You can even enable the public website feature which allows you to share a link with with anyone to access from any modern browser. No, they do not need an iPhone (or an Apple device) for that matter!
Congratulations: You are now an iCloud Photo Sharing wizard
Yes, it is true. Now that you’ve seen how to create shared albums using iCloud Photo sharing, learned how to upload and download photos, and taken a deeper look at advanced features, you are ready. It’s time to stop using the Messages app to share your photos.