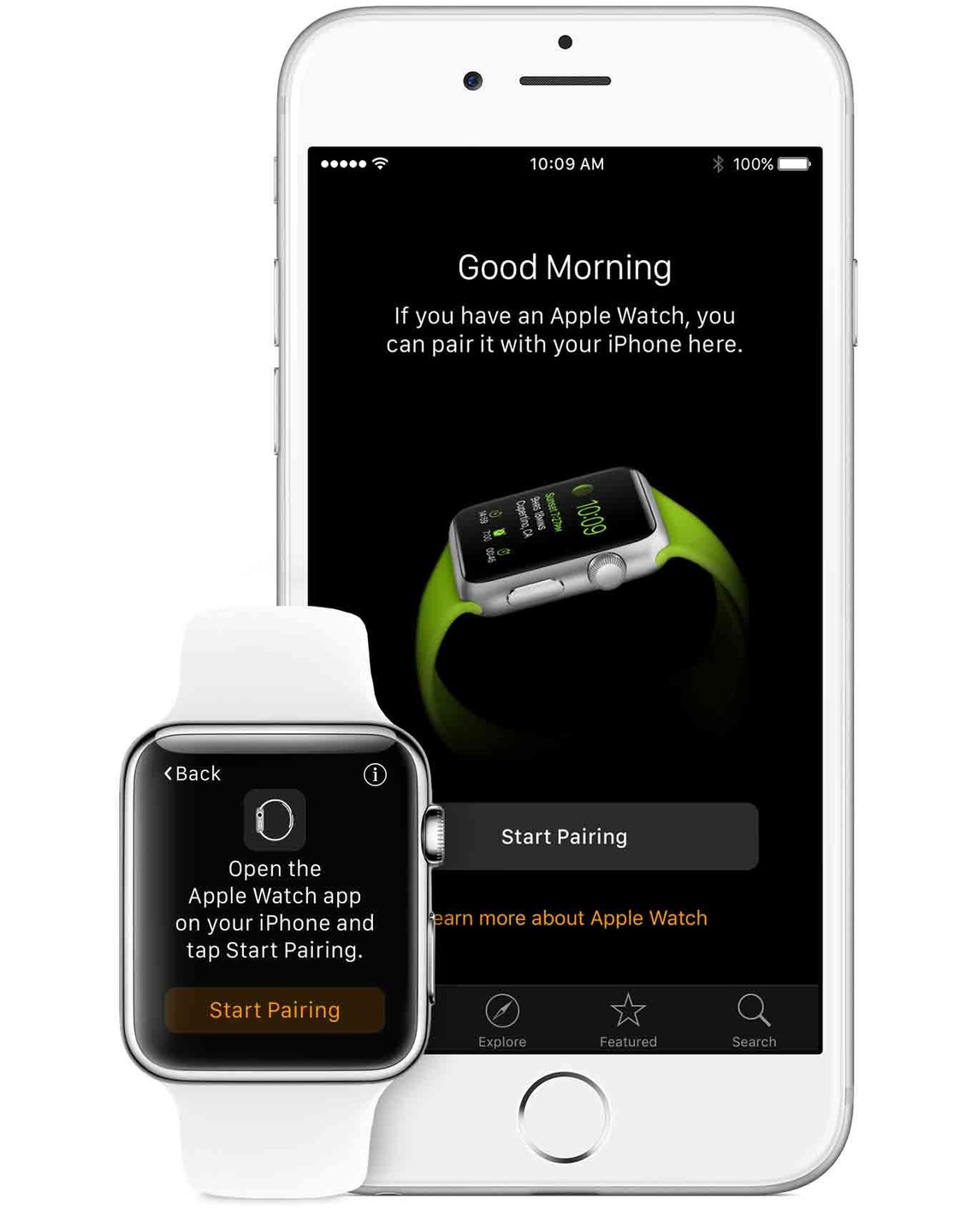
Set Up Your New iPhone and Apple Watch Correctly
If you’re getting your first Apple Watch, you’ll want to be sure you set it up properly from the get go, and save yourself some headaches. Here are step-by-step instructions from Apple Support.
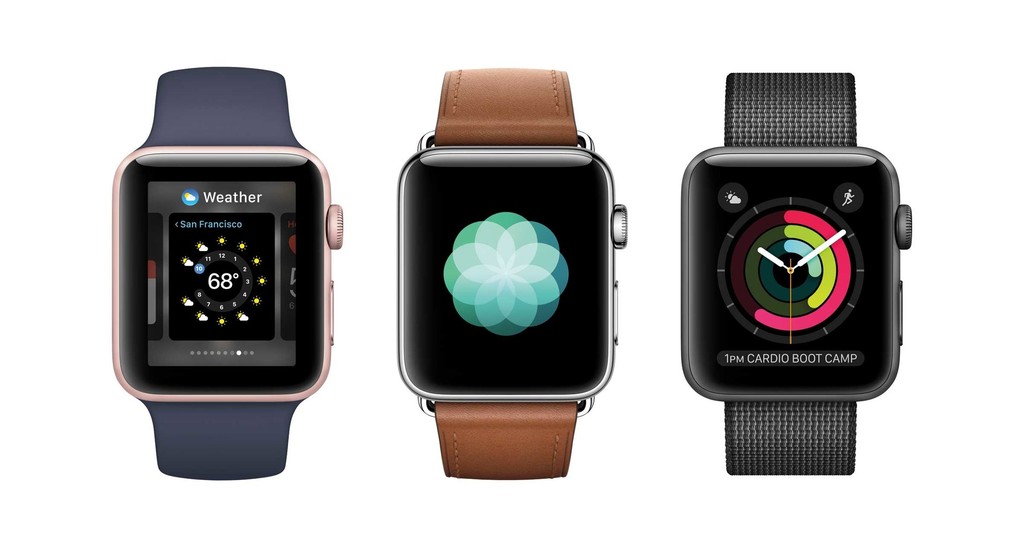
Setting Up Your First Apple Watch
Before you begin
- To set up your Apple Watch, you need an iPhone 5 or later and the latest version of iOS.
- On your iPhone, go to Settings > Bluetooth and make sure Bluetooth is on.
- Make sure your iPhone is connected to Wi-Fi or a cellular network.
- Turn on your Apple Watch by pressing and holding the side button next to the Digital Crown until you see the Apple logo.
- Make sure both devices are charged and keep them close together as you sync them.
Tap a language on your Apple Watch
Then choose a region. To scroll through the list, rotate the Digital Crown or swipe the screen.
Open the Apple Watch app on your iPhone
Tap Start Pairing on your iPhone and again on your Apple Watch. An animation should appear on your Apple Watch.
Hold your iPhone over the animation on your Apple Watch
Center the watch face in the onscreen viewfinder on your iPhone until a message says Your Apple Watch is Paired.
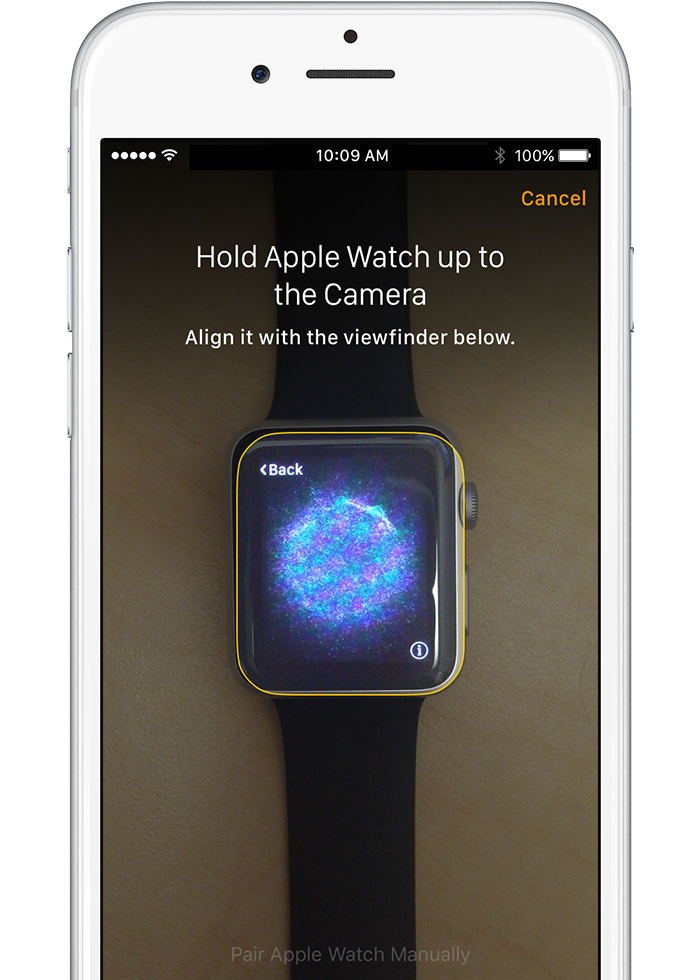
Set up and pick a wrist
On your iPhone, tap Set Up as New Apple Watch. If you’ve set up before, you can tap Restore from Backup and follow the onscreen steps. Then tap Left or Right on your iPhone to pick a wrist. Read the Terms and Conditions and tap Agree, then tap Agree again to continue.
Sign in with your Apple ID
Enter your Apple ID password, then tap Next. You need to sign in with your Apple ID password to enjoy features like Digital Touch, Apple Pay, and Handoff. If Find My iPhone isn’t set up on your iPhone, you’ll also be asked to turn on Activation Lock.
Check your settings
Your iPhone settings for Diagnostics and Usage, Location Services, and Siri will transfer to your Apple Watch, and the other way around. So if you change the settings of these services, those changes will apply to both of your devices.
Create a passcode
Choose whether to create a passcode for your Apple Watch. You need a passcode for features like Apple Pay. You might be asked to add a card, so you can start using Apple Pay.
Tap Create a Passcode or Add a Long Passcode on your iPhone, then switch to your Apple Watch to enter your new code. You can also decide if unlocking your iPhone will also unlock your Apple Watch.
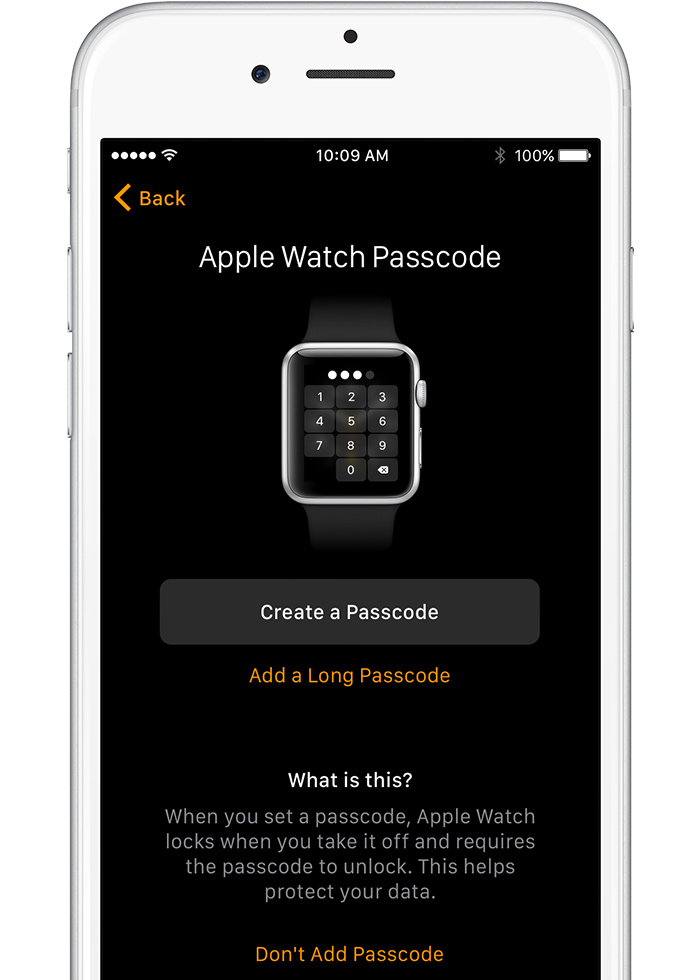
Set up the Activity app and SOS
You can set up the Activity app by entering some information about yourself and setting your goals. Or set up the app later. If you already set up Activity on another Apple Watch, you won’t get this step.
With watchOS 3 and SOS, you can press and hold the side button to call local emergency services. Learn how to set up and use SOS.
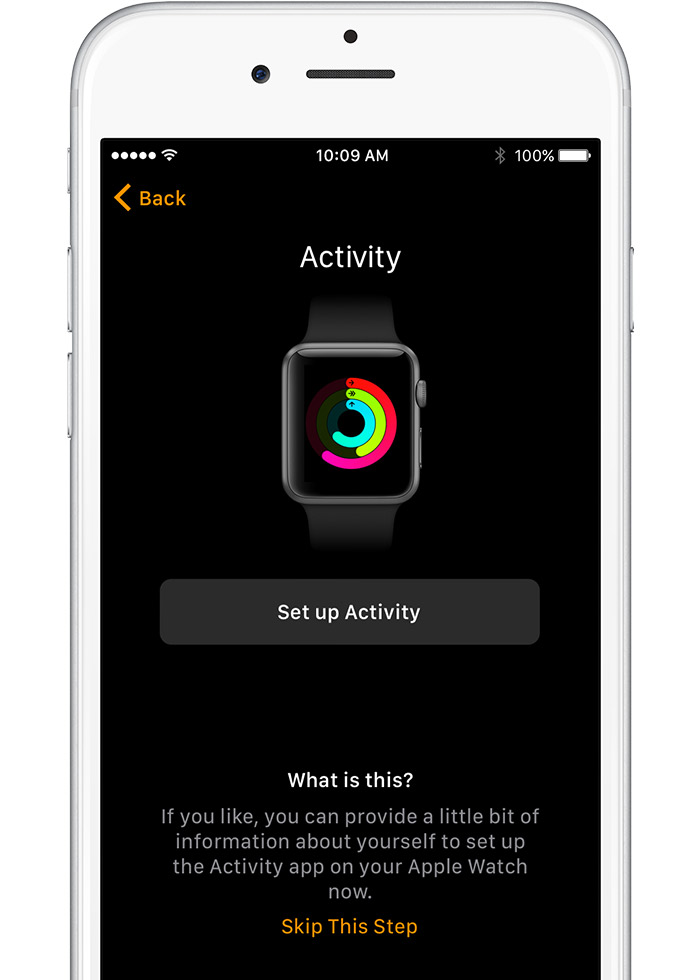
Sync your apps
Tap Install All to sync iPhone apps that work with your Apple Watch. Only apps that are compatible with your Apple Watch will sync. Tap Choose Later to sync only basic information like Mail, Contacts, and Messages.
Your iPhone and Apple Watch will begin to sync. Depending on the amount of data you’re syncing, this might take some time. Keep your devices close together until you hear a chime and feel a gentle tap from your Apple Watch.
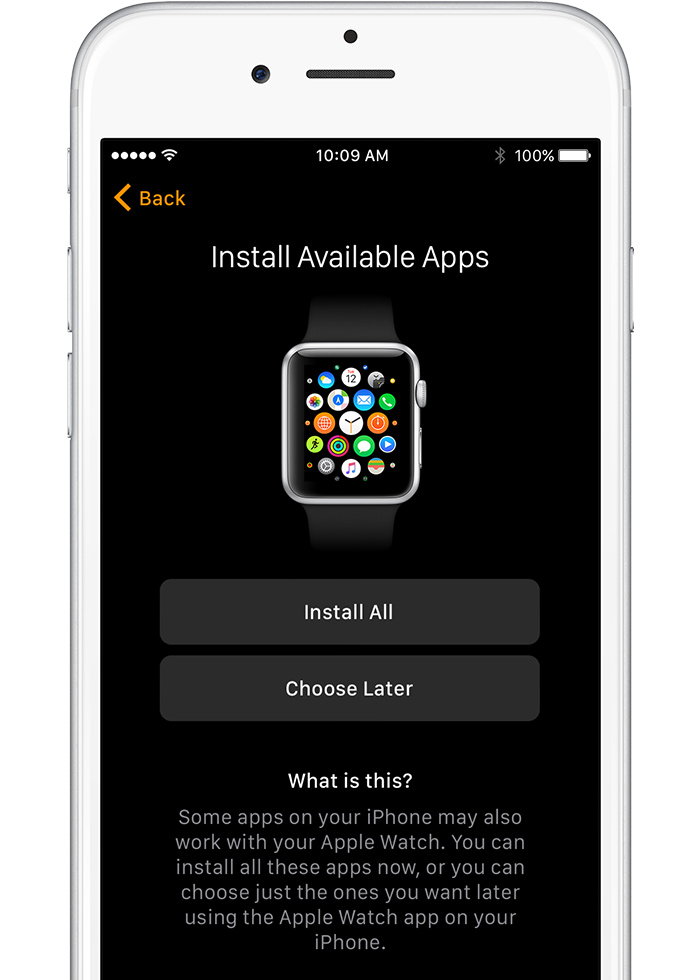

Switch Your Apple Watch to a New iPhone
Back up and unpair your Apple Watch.
Unpairing backs up your Apple Watch to your old iPhone, then erases your Apple Watch, so you can pair it with your new iPhone. You can’t use your Apple Watch until you pair it again, so don’t unpair until you’re ready to start using your new iPhone.
To unpair your Apple Watch, open the Watch app on your iPhone, tap the My Watch tab, then tap Apple Watch > Unpair Apple Watch. Tap again to confirm. If asked, enter your Apple ID password. Keep your Apple Watch and old iPhone close together until you finish unpairing them.
If you already erased your old iPhone or no longer have it, you can get help.

Back up your old iPhone, then transfer your backup to your new iPhone.
Use these steps to create an iCloud back up of your old iPhone, then transfer all your content to your new iPhone. If you use iTunes, remember to encrypt your backup to save your Health and Activity content.
Pair your Apple Watch with your new iPhone.
Use these steps to pair your Apple Watch with your new iPhone. When you’re asked, select Restore from Backup, then select the most recent backup to transfer your content back to your Apple Watch.
Get help
Follow the steps below for your question.
What if I transferred my content to my new iPhone using iTunes, but my Health and Activity content is missing?
To back up and restore your Health and Activity content, you need to restore your new iPhone from your previous iPhone’s backup. If you use iTunes, make sure that you encrypt your backup.
If you want to restore your missing Health and Activity content:
- If you have your old iPhone and didn’t erase it, make a new iCloud backup or encrypted iTunes backup. Then erase your new iPhone and restore it from the new backup. Remember to pair your Apple Watch and iPhone again.
- If you don’t have your old iPhone or you can’t back it up, you can’t recover your Health and Activity content.
What if I didn’t unpair my Apple Watch before setting up my new iPhone?
Your Apple Watch might still be paired with your old iPhone. Use the steps below to pair your devices.
If you have your old iPhone, and you didn’t erase it
Unpair your Apple Watch from your old iPhone. Then choose one of these options depending on when you set up your new iPhone:
- If you just restored your new iPhone from a recent backup, pair your devices. When you’re asked, restore from a watch backup. Your recent Activity, Workouts, or settings content might be lost depending on how old the backup is.
- If your iPhone backup is several days or weeks old and you want to preserve as much content as possible, erase your new iPhone. Then transfer the content from your old iPhone to your new iPhone. You might lose some of the content on your new iPhone. Remember to pair your Apple Watch and iPhone again.
If you have your old iPhone, but you erased it
You should erase your Apple Watch, then pair it with your new iPhone. If you restored your new iPhone from a backup, you can restore your watch from a backup when you pair. You might lose Activity, Workouts, or settings on your watch that changed between the last backup and now.
If you don’t have your old iPhone or a backup
You should erase your Apple Watch, then pair it with your new iPhone. If you’re asked to restore from a watch backup, select the most recent backup. You will lose Activity, Workouts, or settings on your watch that changed between the last backup and now.
Without an iPhone backup, you’ll need to set up your Apple Watch as new. You will lose any previous Activity, Workouts, or settings, but your other content will sync from the new iPhone to your Apple Watch.

Conclusion
Definitely plan on setting aside a couple of hours to set up your new iPhone and pair it to an Apple Watch. You can’t just start the process and walk away either; you need to be there to enter passcodes and answer questions along the way. Don’t start the process just before before you have to be someplace. The Apple Watch and the iPhone must be in close proximity during the entire process; if you cut it off in the middle, you might lose some data. Good luck, and enjoy your shiny new devices.