
There's No Good Way to Synchronize Music to Apple Watch
One of the top questions folks ask me about Apple Watch is how to synchronize music to the wearable device. It’s one of those things that isn’t as straightforward as adding apps or notifications. Also, because of how Apple has configured the music synchronization process, it’s not as immediate as adding apps. Even when you learn where to look and how synchronization is supposed to work, it isn’t so easy. The process is amazingly buggy, but it will usually work – eventually.
Important Notes First
Remember, your Apple Watch doesn’t have as much storage space as your iPhone. The Series 2 Apple Watch has 5GB of storage, so it limits how much music you can store on the device. You can change the storage limit, however, and I’ll show you the process.
Also, here’s what stumps most people. When you add a playlist to Apple Watch, you won’t notice the tunes show up right away. That’s because the music won’t synchronize with your wearable device until you charge it. Once synchronized, though, the music will be available on your Apple Watch even when it’s out of range of your iPhone. That works great for keeping music available when you’re running or working out without your iOS device.
Changing the Storage Limitation for Music on the Watch
If you wish to allow more or less space for music on your Apple Watch, you accomplish this through the Watch app on your iPhone. Navigate to Music > Storage Limit, and choose how much storage you wish to allow for music on your wearable device.
Synchronize Music to Your Apple Watch
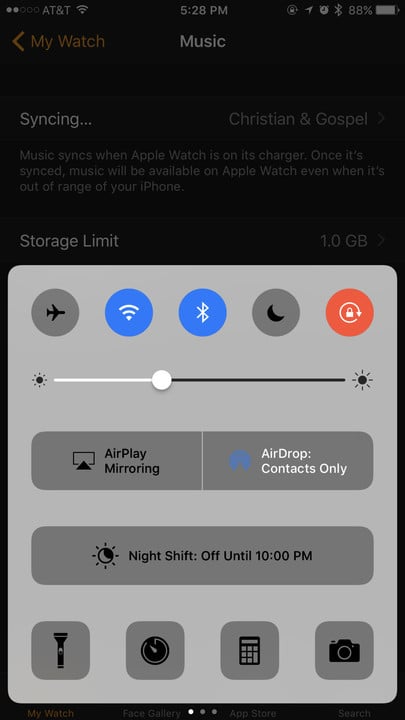
Bluetooth must be turned on, or this will never work. Swipe up from the bottom of the screen, and make sure the Bluetooth icon is colored blue.
To put music on your Apple Watch, you need to use your iPhone. First, create or select a playlist that you want to listen to.
Before you try to synchronize music with your Apple Watch, you must make sure Bluetooth is turned on.
Then open the Watch app on your iPhone, and follow along.

Scroll down in the My Watch page of the iPhone Watch app until you find Music, then tap on it.

Tap on Music
Tap on Synced Music, and you’ll get a list of your playlists.

Tap Synced Music
Choose which playlist you want to synchronize with your Apple Watch. You can only choose one, unfortunately.

Choose the playlist to synchronize to Apple Watch
Navigate back to the main screen of the Watch app, or just exit it. Then, put your Apple Watch on its charger and wait for the music to synchronize. You’ll know when it’s working, because you’ll see a progress bar and indication of which song is being transferred to your Apple Watch.
Troubleshooting Steps for When You Can't Synchronize Music to Your Apple Watch
If synchronization doesn’t start within five minutes, force-quit the Watch app by double-pressing the Home button and swiping that app upwards. Then relaunch Watch, and it should begin synchronizing.
If not, you should try rebooting first your iPhone and then your Apple Watch. To reboot the iPhone, press and hold the Sleep/Wake button until the slider appears prompting you to power off your device. Allow some time for the iPhone to power completely off, then press the Sleep/Wake button again until the Apple logo appears.
To do the same with your Apple Watch, you need to wake the device, then press and hold the side button until a menu appears. Move the top slider, Power, to the right and your Watch will shut down. When it’s completely powered off, press and hold the side button until the Apple logo appears.
Once you’ve rebooted both devices, go back into the Watch app on your iPhone, navigate to music, and see if synchronization begins after a few moments. If it doesn’t, your next step will be to contact Apple support for further assistance.
Playing Music From Your Apple Watch

Find Music in your Apple Watch apps, and then tap on it.
By default, Apple Watch will attempt to play music from your iPhone. It’s easy to change this behavior, though. Start by pressing the Digital Crown to open the app list on Apple Watch, and then select Music.
At first, you might just see a group of buttons like Now Playing, Quick Play, and Beats 1.

Swipe up, and you'll see the option to choose to play music from your Apple Watch.
Swipe up, and you’ll see icons of and iPhone and an Apple Watch. Tap on the Watch icon and the app will switch to playing music from the wearable device. Make sure you have a pair of Bluetooth headphones paired with your Apple Watch, or you won’t be able to play music on your wearable device.
Now swipe down until you see My Music and Playlists. You can tap on Playlists to view your synchronized playlist and start playing it. Or, you can tap instead on My Music, and choose your tunes by playlist, artist, album, or song.
There, You Did It
This was either an incredibly easy process, or one fraught with frustration. Since watchOS still has some bugs when it comes to synchronizing music, it can be amazingly nerve-wracking to do something as simple as getting tunes on your wearable device. Hopefully, Apple will find a way to make this process much more seamless and easy to carry out.