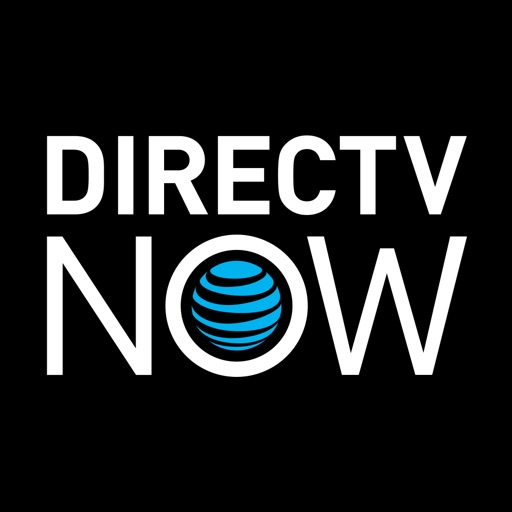The Ultimate Cable Television Cord Cutting Solution for Apple TV
For many of us, the idea of cord cutting has been on our minds for quite some time. We want to do it, but for a variety of reasons, we can’t. It might because of live sports, or maybe it’s because we just haven’t found the right solution. There are a lot of options out there and unfortunately, there hasn’t been a simple guide that shows us the best way. Well, that’s about to change. Here’s what we think is the ultimate cord cutting solution with what’s currently available today.
Cord Cutting with Apple TV
Before we get started, here are the things you’re going to need:
- A 4th Generation Apple TV
- A Subscription to SlingTV, DirecTV Now or PlayStation Vue
- An HD Antenna
- An HDHomeRun Connect Box
- The Channels App for Apple TV
Based on my experience, if you have all these pieces, your Apple TV can serve as the way you watch TV, period. You won’t need to jump between inputs.
Of course, depending on what you want, you may not need some of these things, but if you basically want to get everything you were getting with cable and local TV, this is what you should get.
Which Apple TV Should I Get?

I’ve been using the 32GB Apple TV since its debut in 2015 without any issues. I’m honestly not sure why one would get the 64GB version, but if you really want more space, go for it. My recommendation is to save the $50 bucks and get yourself the 32GB model.
Which Cord Cutting Streaming Service Should I Get?
This is going to depend on what channels you want and if you want features like the ability to sign into Apps using your streaming ID and password. For example, DirecTV Now, so far, has virtually no support for signing into any of the Apps on Apple TV. This means I have to use the DirecTV Now App when I want to watch any of the supported channels. Whether this changes in the future is unknown. But for now, that’s how it is.
There are pros and cons to each streaming service
Here are currently the three best options that exist for the Apple TV:
- SlingTV – Cheapest entry price at $20 for 30+ channels, but little third-party app support and App is OK at best
- PlayStation Vue – $30 entry point for 40+ channels, with most third-party App Support, but UI is OK
- DirecTV Now – $35 entry point for 60+ channels and great App, but no Single Sign-On Support
I’m personally a DirecTV Now user mostly because I got in on the awesome promotion they had, but if I didn’t I’d be using PlayStation Vue because of its third-party app support.
What Do I Need an Antenna For?

An HD Antenna makes cord cutting even better
Okay, so for most of us, these TV streaming services don’t include local channels, unfortunately. That might not matter much to you, but if you’re big on live sports, then having those local channels is key. A lot of NFL and NBA games are on Fox, CBS, and ABC. That said, if live sports aren’t something you care much for, guess what? You might not need this.
The good news is that HD antennas are relatively cheap. You can get some for as low as $10, but our favorite is a little more.
There are also some folks where no matter what antenna they buy, they simply won’t pick up reception. It may be for a variety of reasons including the placement of their home or how far they are from antenna towers. The only way to know for sure buy an antenna and try it out.

- Best performance among flat HD Antennas in the 35-mile range.
- Sure Grip guarantees easy grip to walls and windows.
- Multi-directional element and double-sided black or white design.
- Paintable surface: match your wall, furniture, or accent color for custom fit.
Typically, the way an HD antenna works is you twist one end into the coaxial port on the back of your TV and you run a scan to find all the channels available to you. Once you’ve done that you can watch live, crystal clear local television for free. The only downside is that you have to switch inputs when you want to do this and you have no TV guide to see what’s coming up next. This is where the HDHomeRun comes in.
What's an HDHomeRun?
The HDHomeRun is a brilliant little device that takes the analog TV signal coming through your antenna and converts it to a digital signal so that you can watch your local channels on your iPhone, iPad, Mac, and even your Apple TV. It’s actually super easy to use. Simply plug in your antenna into the HDHomeRun and then connect your HDHomeRun to the internet. Once you’ve done that, you install some software and within seconds you can watch live right on your computer. It works great and I absolutely love it.
But it could be better and that’s where the Channels app comes in.
- Watch live HDTV on up to 2 devices simultaneously on your wired network.
- Works with HDHomeRun DVR software so you can watch, pause and record.
- Watch and record in full 1080p resolution where available.
- HDHomeRun streams to DLNA compatible devices on your network; TV Antenna required.
What is Channels?
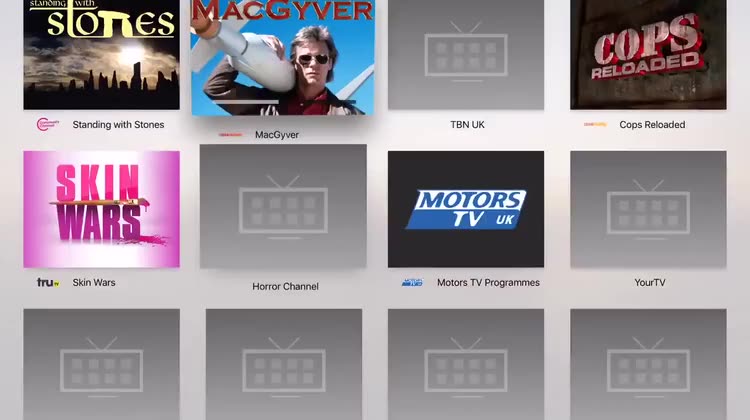
Channels is a $25 app that basically takes the HDHomeRun and makes the user interface an absolute joy to use. It’s available for the iPad, iPhone and yes, the Apple TV. This is the magic app that makes it possible for you to only use your Apple TV to not only get your streaming TV subscription, but also watch your local channels without having to keep switching inputs.

Channels TV guide
Oh, and it also as an amazing user interface for seeing what shows are on, what’s coming up next.
It doesn’t stop there, either. With Channels and the HDHomeRun, you can easily pause and play your live local television with ease and soon you’ll be able to DVR it. How awesome is that?
Tying it All Together
So how do you tie this all together for one seamless great experience?
First, make sure you have everything you need in terms of hardware. Those three things are:
- A 4th Generation Apple TV
- An HD Antenna
- An HDHomeRun Box
Next, subscribe to your preferred streaming service, all of which are available on iOS and the Apple TV:
If you want to be able to watch your local HD channels from your antenna on your Apple TV, download the Channels App for Apple TV.
Now that you’ve got everything, screw in your antenna into the HDHomeRun box and plug in your ethernet cable into the box as well. Follow the simple instructions on setting up your HDHomeRun which is provided for you in the box. You might have to fiddle around with where you position your antenna to get the most out of it. I find that if it’s near or close to a window, you’re in good shape.
Once you’ve done that, turn on your Apple TV, download the streaming cable app you chose (Sling, DirecTV Now, or PlayStation Vue) and log in.

Next, if you haven’t already, download the Channels app for Apple TV. Once you’ve done that, open the app, head over to Settings and select Scan for Channels. From there, the Channels app will find all the available channels within the range of your antenna and automatically propagate them in the app.
That’s it! You’ve done it! Now you can watch cable TV and live local tv all in HD without ever leaving the Apple TV. The best part is now you can watch everything from any device no matter where you are in your house. Simply jump into Sling, DirecTV Now or Playstation Vue when you want to watch cable and then into Channels app when you want to watch live local channels.
Looking For More Accessories for your Apple TV?