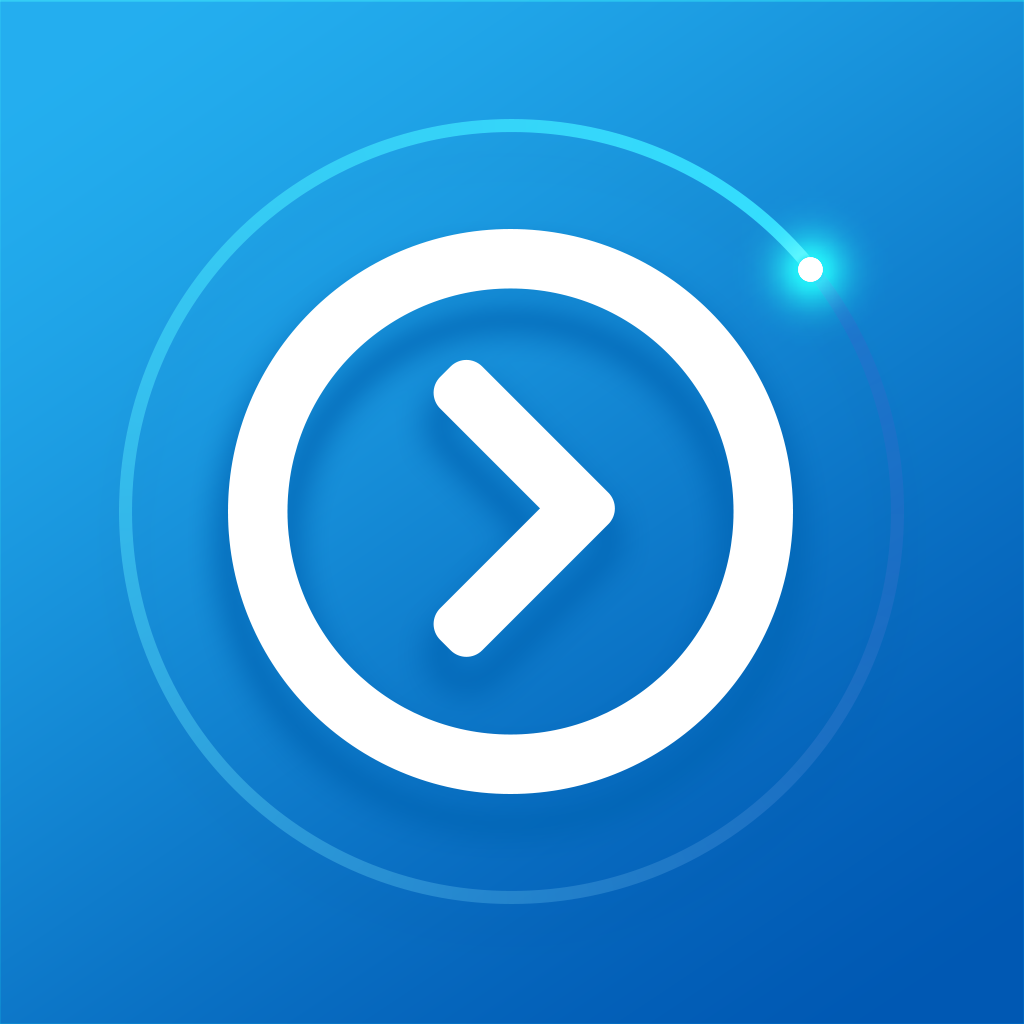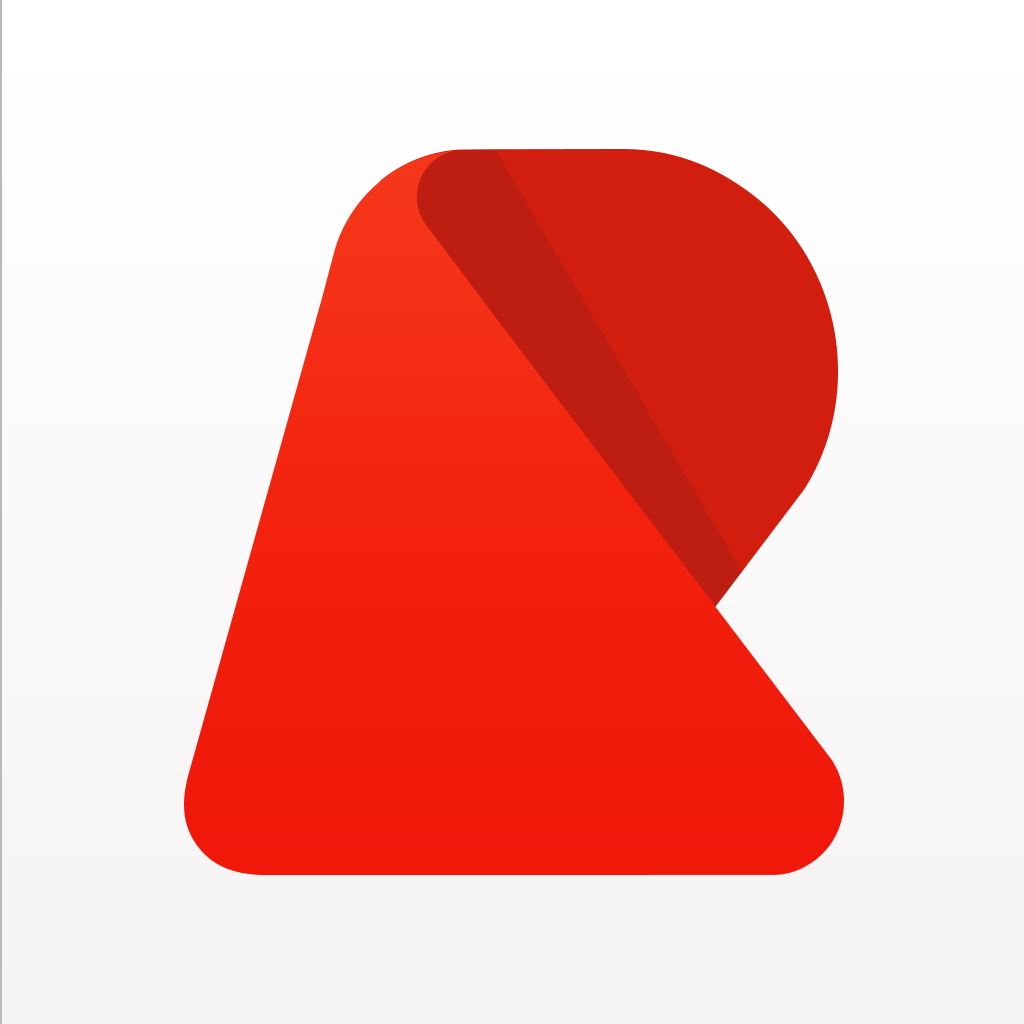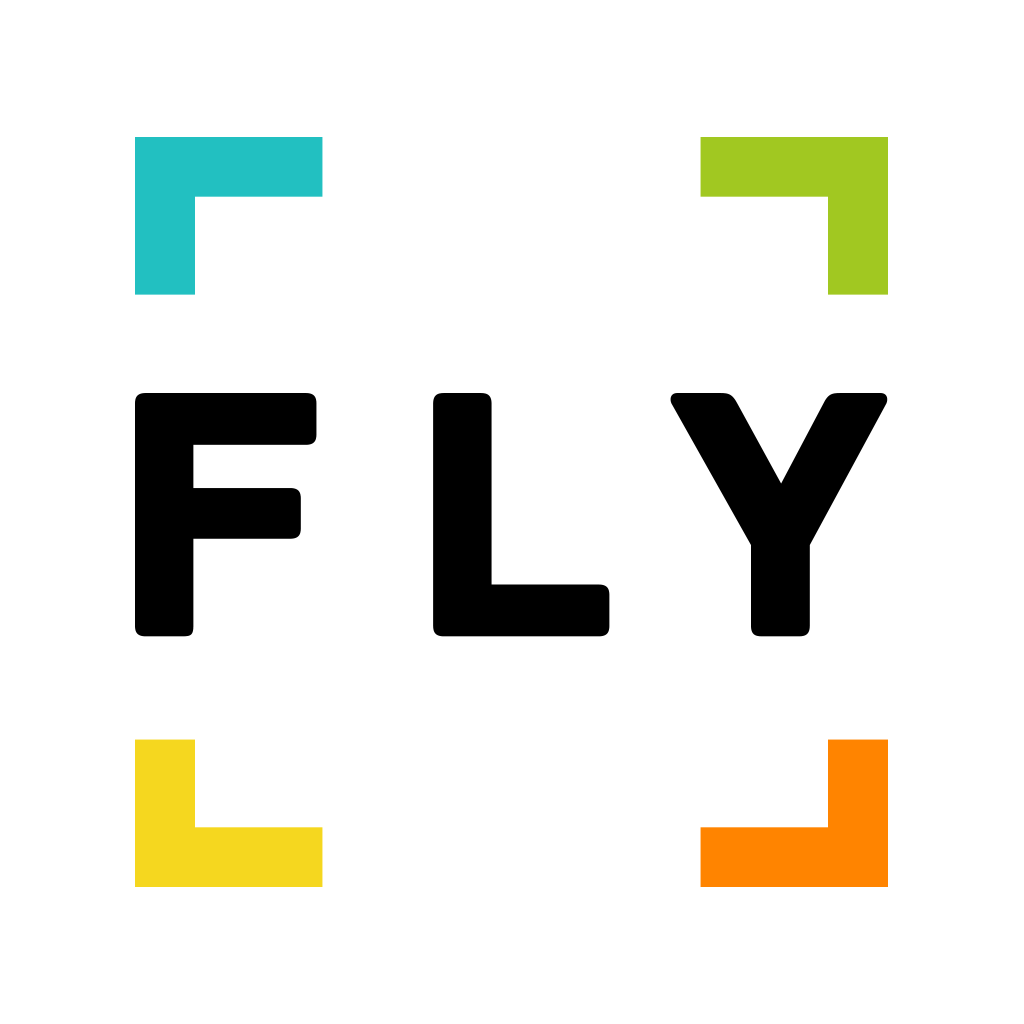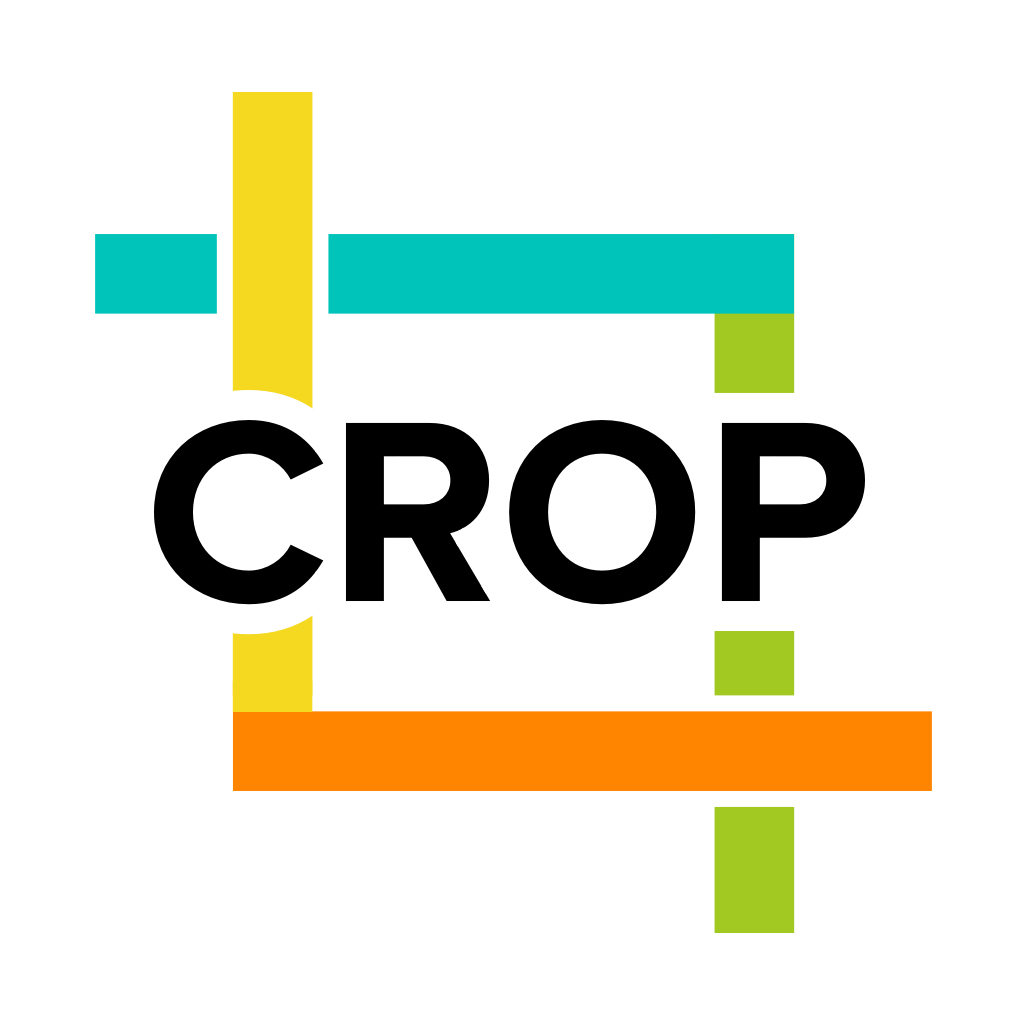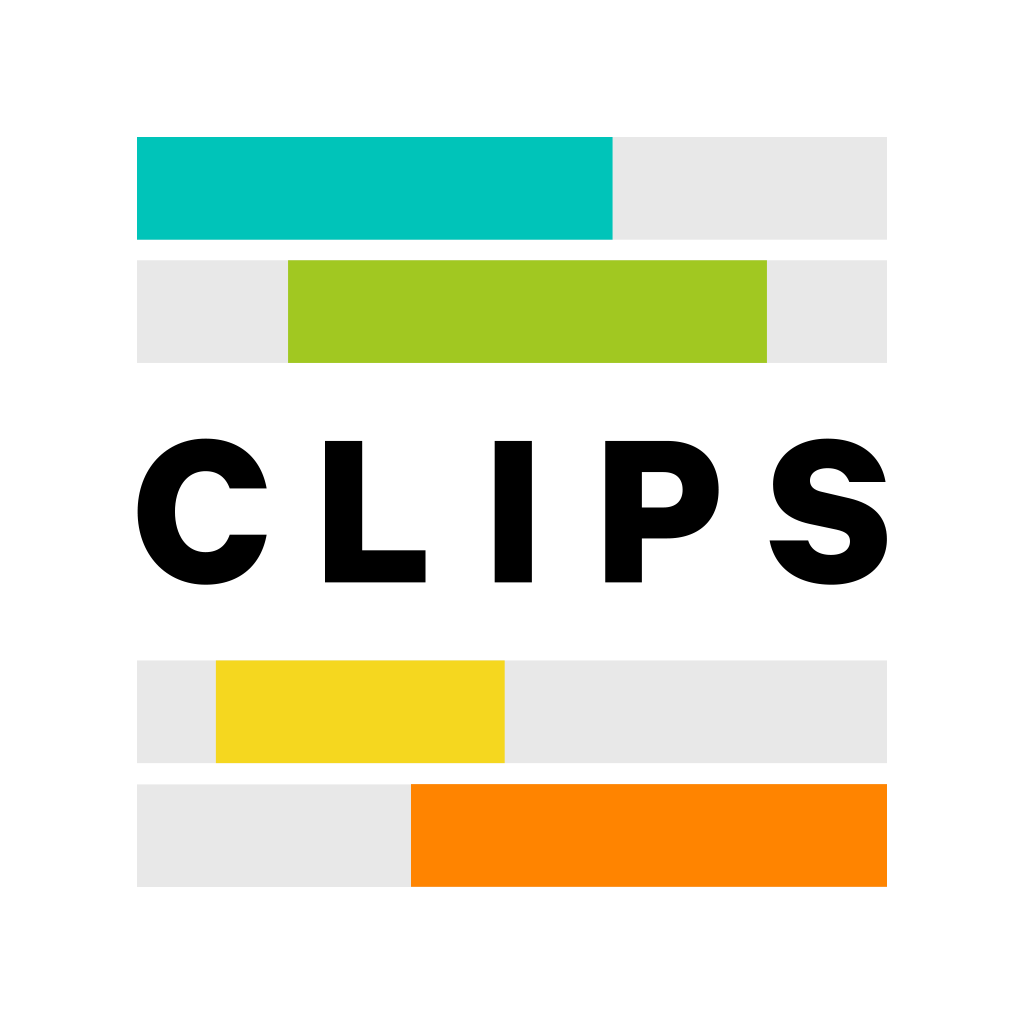
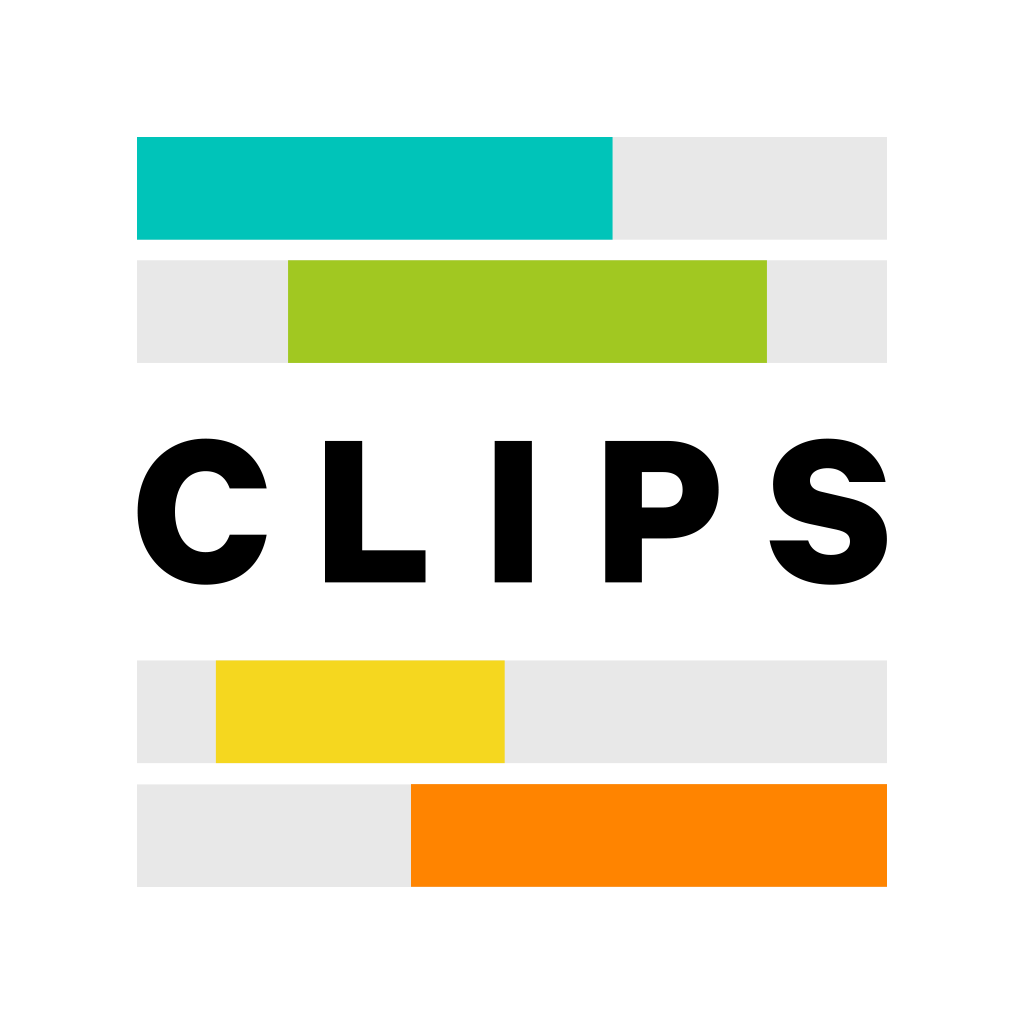
Stitch clips together for fast and easy video with Clips Video Editor from Fly Labs

Clips Video Editor (Free) by Fly Labs Inc. is one of the most simple video editors that you can get for your iOS device. In fact, it’s so simple that even the average, non-techie user can use it without any issues. It’s similar to other apps out there like VidLab and Replay, but designed specifically for short video clips.
Fly Labs seems to be on a roll lately. We’ve covered their previous apps, Fly and Crop on the Fly, which were both impressive for what they did. So when I was told that there was a new app coming from them, I was pretty excited, even though I’m actually not much of a video person (I do a ton of photography though). Just as expected, Clips Video Editor (CVE) does not disappoint.
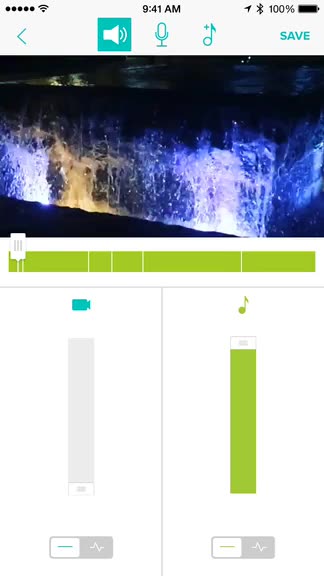
The interface of CVE is beautiful and fits right in with the natural iOS 8 aesthetics. The white background makes it easy to see your content, and the contrasting blue icons are easily recognizable. The app is intuitive, fast, and responsive, which is great because anyone can use the app from the get-go. If you’ve tried the other Fly Labs apps, then you will already be familiar with how CVE works.
When users launch CVE for the first time, they will find a brief introduction video and tutorial that guides them on how the app works. I am not normally a fan of guides, but I love how this one just flows right in with the app itself, so it doesn’t take you out of the workflow — you get a clear demonstration of how to edit.
There are two ways to get video clips into CVE: you can import existing video from your Camera Roll, or you can get new footage directly with CVE. If you choose to import clips, there are thumbnail previews, along with potential crops if your video was originally shot in portrait mode (landscape works best). The only limitation to CVE is the fact that high frame-rate videos are not compatible.
Regardless, users can stitch together as many clips as they want. Once you pick the clips, you can then add a song from your iTunes music to go on top of the video, or add it later. This is optional, so you can feel free to skip it if you don’t want background music.
Your clips are added to the video in the order that you pick, but you can rearrange them easily by dragging the handles at the end of each clip bar into the positions you want. To start playback or pause the video, just tap on it at the top of the screen. As the video plays, you can see the scrubber underneath the video is broken down into parts — these indicate each individual clip, and when a clip is playing, you can see the marker move along on the clip bar as well. If one is too long, you can trim it down by dragging the ends of the bar to a shorter length.

If you want to change the music, just tap the button at the top of the header bar. There is also another option: adding a voiceover track to a video, so you can narrate a story. When you want to add a voiceover, just tap-and-hold the button to record. CVE also has sound and volume controls, where you can have the original clip audio playing or have the music instead. Both have volume sliders that you can adjust, as well as an audio boost.
When you are satisfied with your stitched clip video, you can save it in your CVE project library, which is accessible from the main screen of the app. From here, you can give it a title, edit, or share it with YouTube, message, Instagram, WhatsApp, email, or just save it to your device.
In those times that you need a bit of inspiration, CVE features some inspirational videos that have been submitted from users that should get your creative juices flowing.
Clips Video Editor is a slick and simple tool that makes it easy for anyone to put together a nice little clip video, especially for the holidays. The app is well designed, intuitive, and rendering is speedy and painless. Just like the other Fly Labs apps, this is a must-have for your video needs, particularly around this time of year. You can grab Clips Video Editor from the App Store as a universal download for free.
Mentioned apps