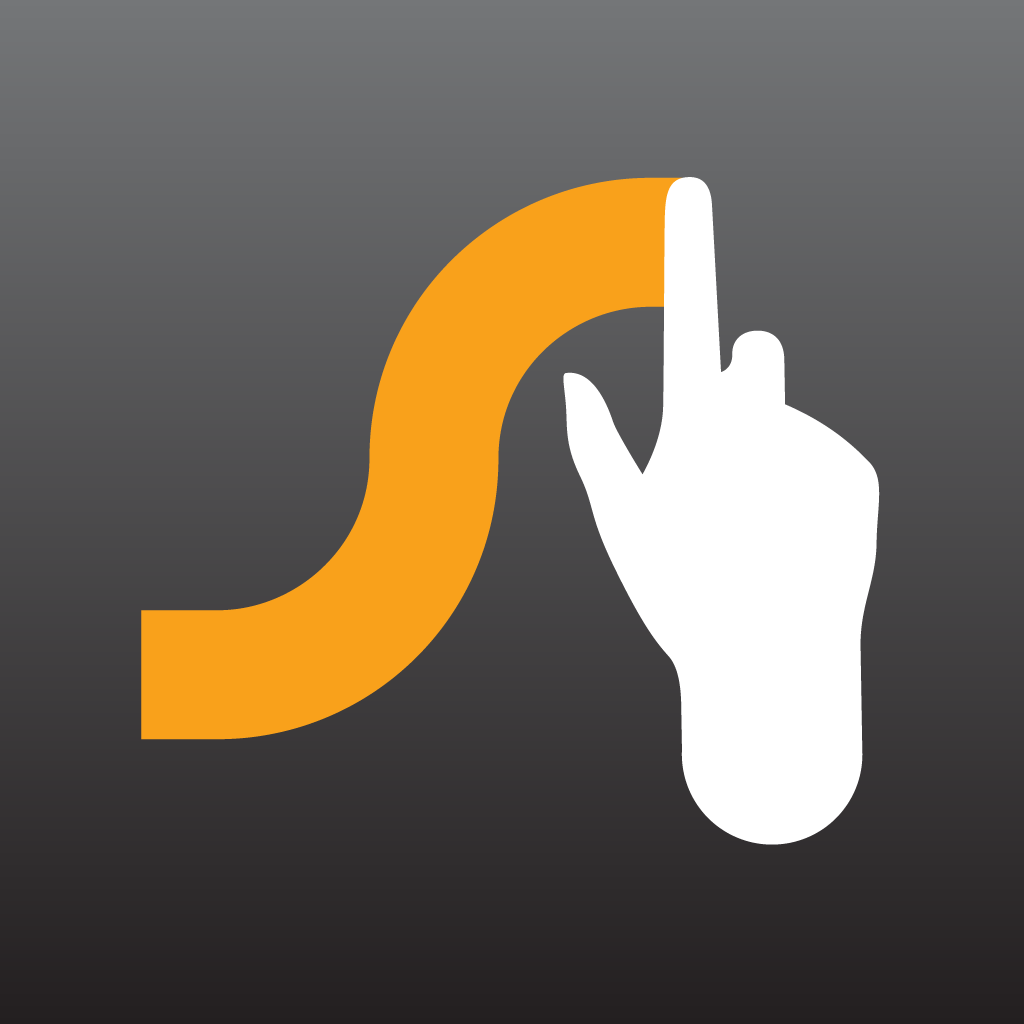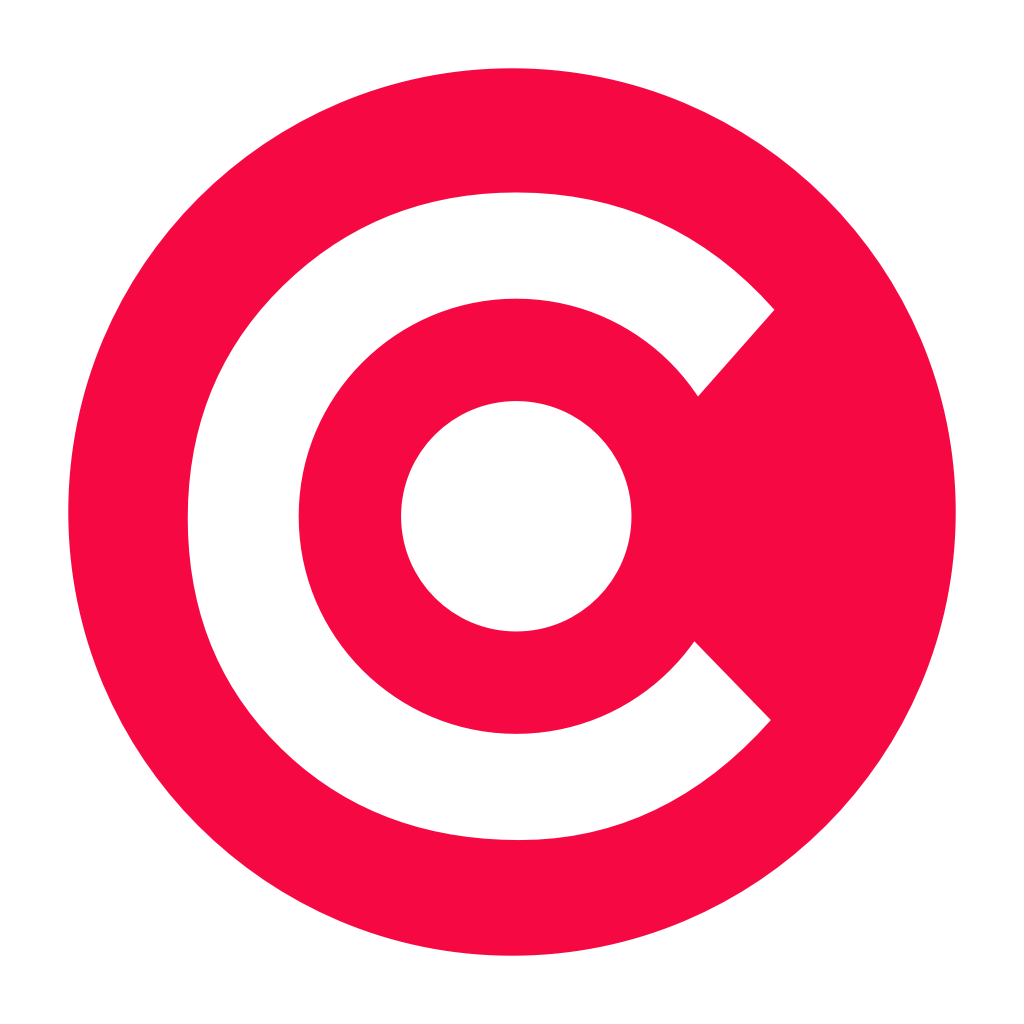
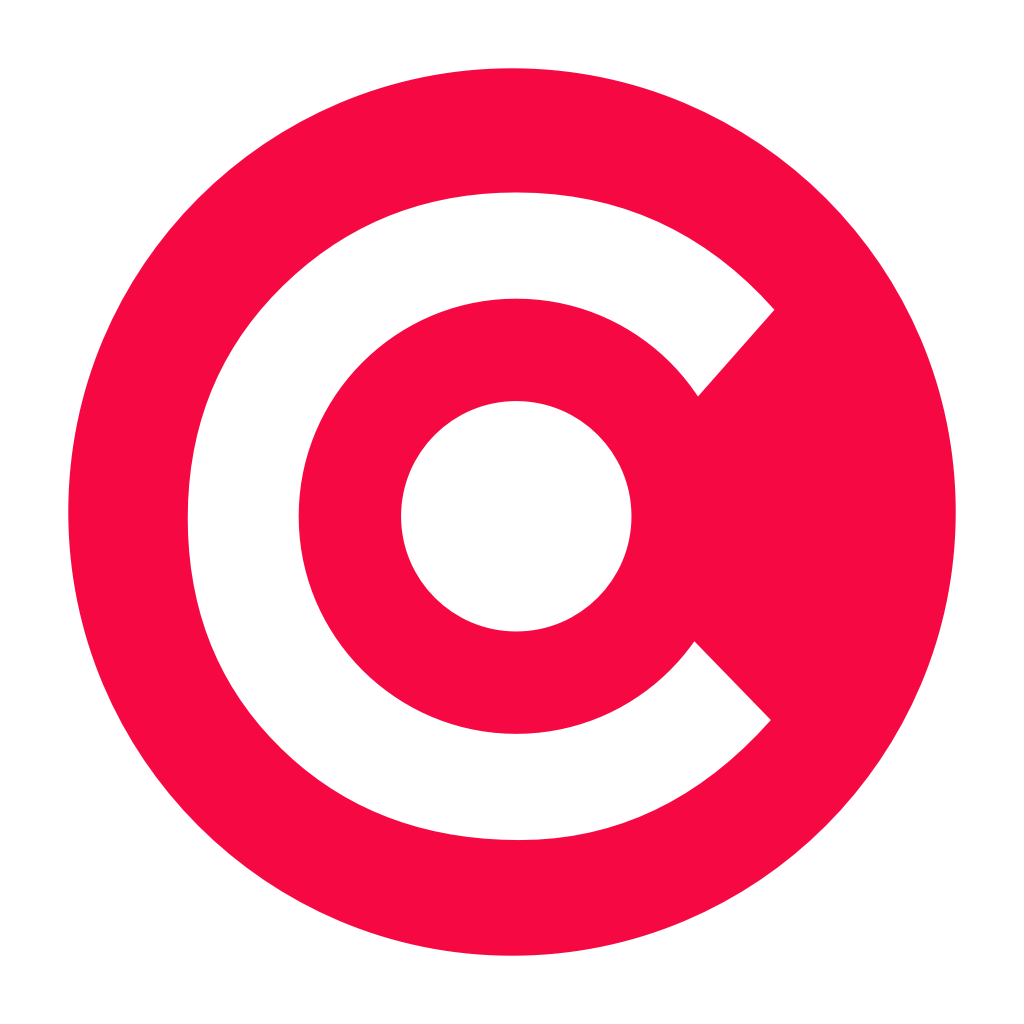
Crimson Keyboard is like the native iOS keyboard, but better

Crimson Keyboard ($1.99) by Doney den Ouden and Laurin Brandner is a refined third-party keyboard that is the closest in look and feel to the native iOS keyboard. If you’ve been in search of a custom keyboard to use on your iPhone, but don’t like the non-standard UI of them, such as SwiftKey and Swype, then Crimson Keyboard is worth a look.
I’ll admit that when iOS 8 first came out a few months ago, I was super excited for the plethora of third-party keyboards that we’d be able to install on our devices without the need for jailbreaking. I was ecstatic, to say the least. I loved using ones like SwiftKey on my Nexus 5, but once iOS 8 was out, I was a bit disappointed with the installation process for each keyboard. And then there was the lag between switching, the tiny changes in key positioning on some keyboards, and other annoyances that pushed me away from the thrill of custom keyboards on iOS. After a week or so, I just returned to the native iOS keyboard.
However, every now and then you’ll come across a keyboard that is unique and provides a better experience than the rest. I was contacted by the developer of Crimson, and when I was told that this was a keyboard that looks and feels like the native keyboard, but with a few more features, I was intrigued. I got in on the beta and have been using it for a few weeks now, and it’s one of the few keyboards that I’ve been coming back to.
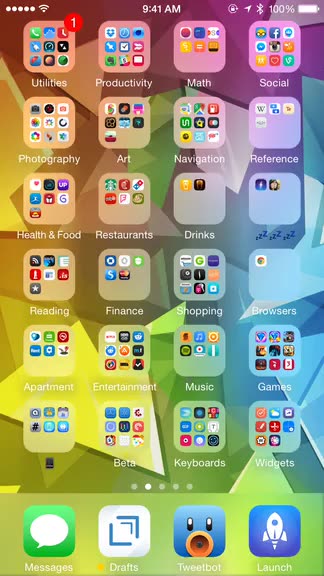
To set up Crimson, you’ll download the app in the App Store, and then launch it. There will be a tutorial that guides you through the manual keyboard installation process, which means going to Settings > General > Keyboard > Keyboards. Tap on “Add New Keyboard” and then select “Crimson” (this is for any other keyboard you use as well). Just like most other keyboards, you will need to enable Full Access for Crimson (tap Crimson in the Keyboards area of the Settings, then switch the toggle on for Enable Full Access and allow it) if you want it to save your preferences and hear the sounds it uses. Once all of this is done, you can start using Crimson.
In order to refine the experience, you may want to tweak some settings for it, which is done by launching the app. From here, you can change the theme (five colors to choose from; the theme shows up when you type, since the colors are only reflected when a key is pressed), predictive typing options, and behavior (spacebar, auto correction). Crimson will adapt to the user, meaning that the personal dictionary will fill up the words that you use, so the experience gets better over time.
What I found interesting with Crimson is the Spacebar Split, which is enabled by default. What this means is that whenever you insert a space, the spacebar splits into two buttons for comma and period. Tapping on the one you want will insert it after the last word. This is a very handy feature.
When you are using Crimson systemwide, you will notice that it does look like the native iOS 8 keyboard, just with a few changes, such as the lack of dictation. But aesthetically, it resembles the original well enough that it would be hard to tell them apart if it weren’t for some distinctive traits.
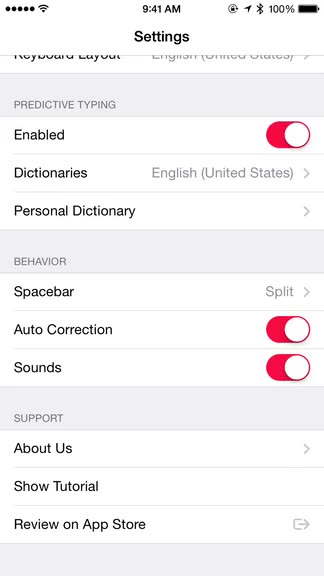
Crimson has a feature that is similar to the predictive text feature in iOS 8, but it displays the suggestions above keys, rather than having another bar attached to the keyboard that can only show up to three words. As you type, if the word you want to use comes up on Crimson’s predictions, you can just swipe up on the key underneath it to insert it into the text field. I found the suggestions to be decent, but it doesn’t always predict the word I actually want, instead offering suggestions that don’t come close. Because of this, I often found it was easier to just do manual entry.
The auto correct works well in Crimson, much to my relief after a few annoyances during the beta. Previously, if you spelled something that it didn’t recognize, it would auto correct it to something more common, and if you went back to fix the word, it would revert back to the misspelled version (sometimes not always true), but then be corrected again once you insert a space. Now, Crimson will revert back to the original spelling that you put in when you backspace to that word, and it will not auto correct it again.
After my brief fling with iOS 8 keyboards when the OS came out, I thought I’d be done with them. I was, until I met Crimson. This keyboard is so similar to the appearance of the native keyboard that it makes it a joy to use, and it’s fast. I also like the colors that show up when a key is pressed, as it adds a nice bit of variety to the screen as I type. The predictive typing feature is good, as it shows more suggestions at once over the native keyboard, though I think the predictions could be improved. Auto correct works flawlessly now in combination with predictive typing, so I’m a happy camper.
The only suggestion I can think of that would improve the overall experience is having the option for a day/night theme, so that it’s easier to type while you’re in the dark.
If you’re like me and had given up hope for custom keyboards, falling back on the native one, I recommend giving Crimson Keyboard a shot. You can find it on the App Store for the iPhone for $1.99.
Mentioned apps