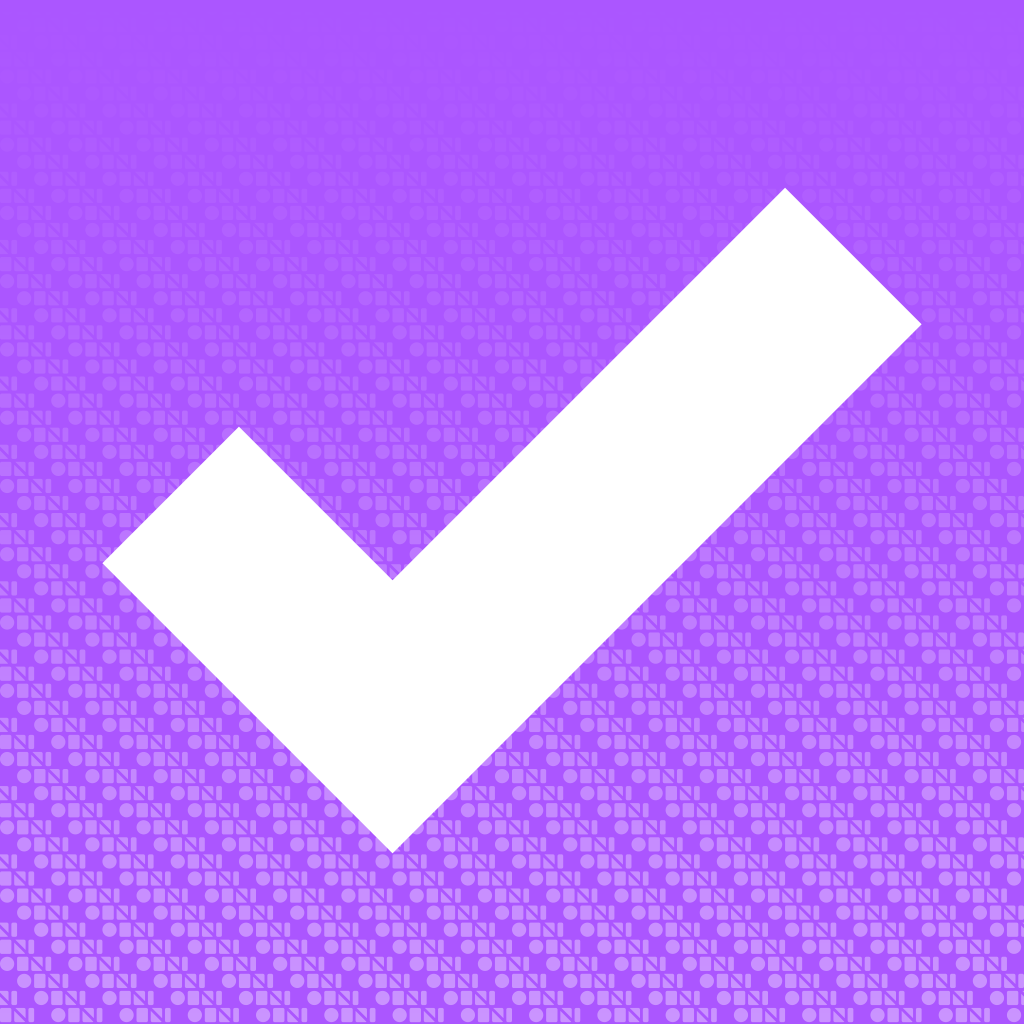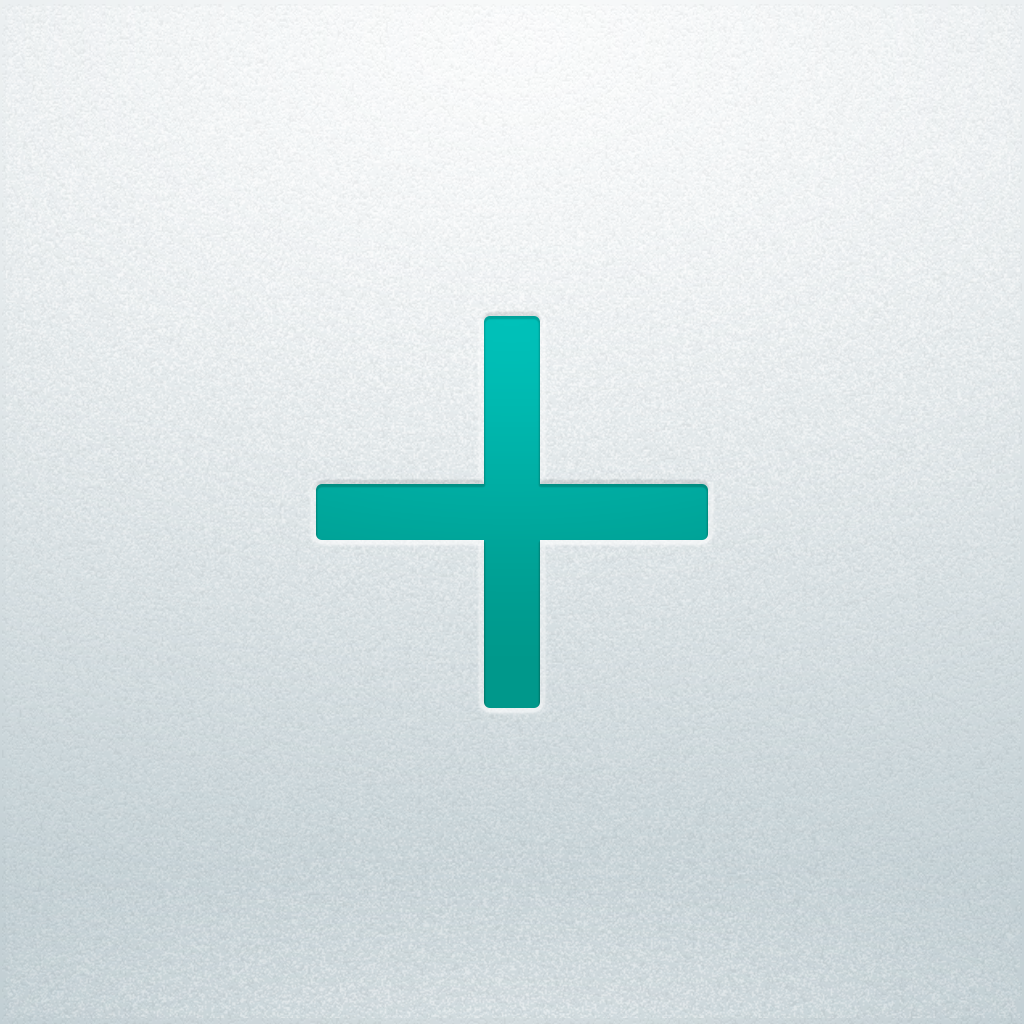
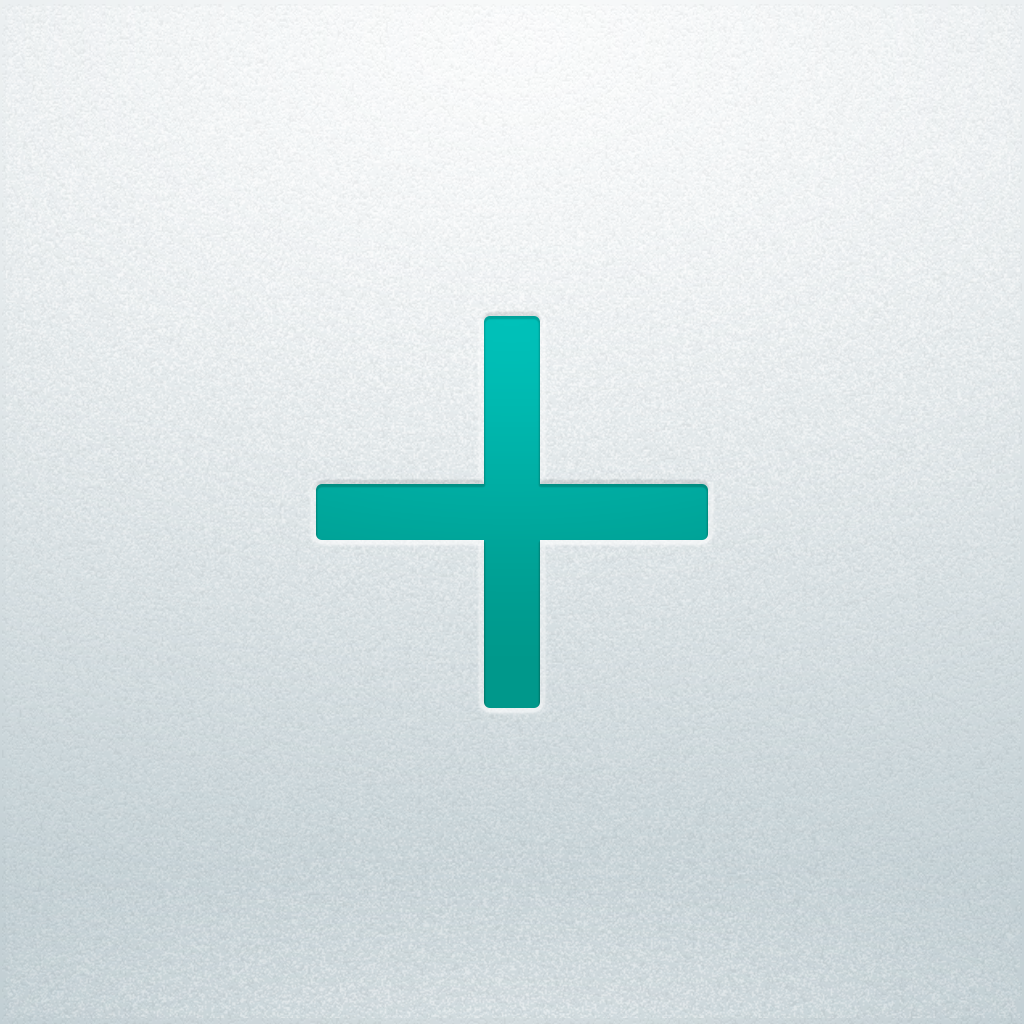
Look At Your Task List With A New Perspective With Gneo

Gneo ($1.99) by KeaneAndAble is a GTD app that has a friendlier approach than other major players in the market, such as OmniFocus 2. Gneo is a productivity app that helps you take action on your task list by helping you prioritize the most important things from the rest.
Despite my continued use of OmniFocus 2, I can’t help but try out whatever new productivity app comes out on the market. Over the weekend, Gneo caught my eye because of the clean, yet comprehensive, interface design that it has. It’s flat, has a lot of whitespace, and features an easy-to-read typeface (I believe it’s using Proxima Nova). It’s a bit different than what I’m used to, but the app does have a basic tutorial in the beginning that will show you the ropes of how to use it. Once you learn the gestures and features of the app, you will find out that it is rather intuitive.
To use Gneo, you will, unfortunately, need to make a Gneo account. This is for making sure that all of your information is synced and always available regardless of the device you use. Fortunately, the account is free and you don’t need to pay anything extra to keep all of your data saved. When you are logged in, you can also add your Evernote account so that your tasks, tags, files, notes, and reminders are integrated with Gneo, and this sync works both ways.

The first thing you’ll find yourself in will be the “Gneo Boot Camp” notebook, which is chock full of tips on using the app. You can tap-and-hold to drag tasks for rearranging and tap on checkboxes to complete them. There are also many more actions that can be done through the use of swiping gestures. Swiping all the way right will bring up the delete option (shaking your device undos this action), while a slight swipe to the right allows you to postpone the task to be followed up on in three days. A small swipe to the left will bring up the task detail view, while swiping all the way left will bring up the edit task screen.
Adding a new task is done by tapping on the + button in the bottom left corner. From here (as well as editing existing items), you can give it a name, toggle important or urgent priority, choose the notebook to add it in, and add extras from the six options in the grid: Tags, Notes, Reminders, Files, Locations, and Follow Up.
Tags give users the option to create new tags by typing in keywords in the search bar, or you can tap on existing ones to quickly add them. The Reminders option allows you to choose a date and time (30 min from now by default), or you can select one of the five preset times, or add an exact time if necessary. Files lets you attach an image from your photo library or do a new capture, and even include a voice memo. With Location, you can add your current location or even search for nearby spots that you want to associate with the task at hand. And finally, the Follow Up option gives you the ability to pick a specific date to follow-up on the task, rather than the default 3-day option when you swipe.
To change notebooks, tap on the button in the bottom right corner. This brings up a menu of the current notebooks, and you can create new ones this way as well. New notebooks will just need a title, and you can also create a Smart Notebook, though these cannot be synced to your Evernote account. Smart Notebooks will have four parameters for filters, so anything that falls under these settings will appear in the smart notebook. These variables include: tasks in specific notebooks, contain a specific tag, have a reminder date of your choice, or have a certain status (any, complete, incomplete, and follow up).
Regardless of whichever notebook you are in, you can always search for specific items by tapping on the magnifying glass in the top right corner. Gneo will deliver instant results as you type. Adjacent to the search button is the filter, which you can toggle displaying completed and follow-up items along with incomplete tasks.

The real magic with Gneo, though, are the Forecast and Work Canvas views. You can access both of these views by tapping on the bottom center button, or quickly get to them by tap-and-drag to the left or right. The Forecast is like an agenda view, and it pulls in data from your iOS calendar so you see your calendar appointments as well as your upcoming tasks and plan future items accordingly. The Work Canvas is basically a quadrant that provides you with a clear picture of what the most important tasks are for the day. On the x-axis, you have Urgent and Not Urgent, and along the y-axis will be Not Important and Important.
If you tap on the view switcher button, you can also access the map for your location-based tasks or even the goals area. The Goals are for long-term things you hope to accomplish at some point — it’s actually nice to combine your tasks, events, and even a bucket list, isn’t it?
Settings is also reachable from the view switcher screen, and this is the place you want to go to for things like sharing the app with others, toggle delete confirmation (no accidents this way), badge settings for missed reminders, change your Gneo or Evernote account info, and choose sync options for the reminders. If you ever get confused about how something works in the app, there are also quick help options found here as well.
Although it’s really hard to convince me to switch from OmniFocus 2, Gneo is a very promising app due to the unique viewing features, ease-of-use, and it’s a very powerful GTD option for those who don’t want to dish out $20 for competitors. Plus, the two-way syncing with Evernote is a very slick feature that you don’t find too often in these types of apps, so if you are a heavy Evernote user, this should be a plus.
Of course, there are some flaws that the app currently has that should be addressed in the future. For one, it should definitely get inline editing for tasks, because currently, you’ll have to go into a popover window to edit an existing task. Second, there is no way to select what calendars get shown in the app — it seems to pull in all of your calendars that are on your device. Hopefully this can be changed in the future.
It’s definitely one to try out, especially if you can nab it at the current sale price of $1.99 (80 percent off $9.99). Despite a few quirks, Gneo has a very interesting approach to GTD that’s worth a look.
You can find it in the App Store as a universal app for $1.99.
Mentioned apps