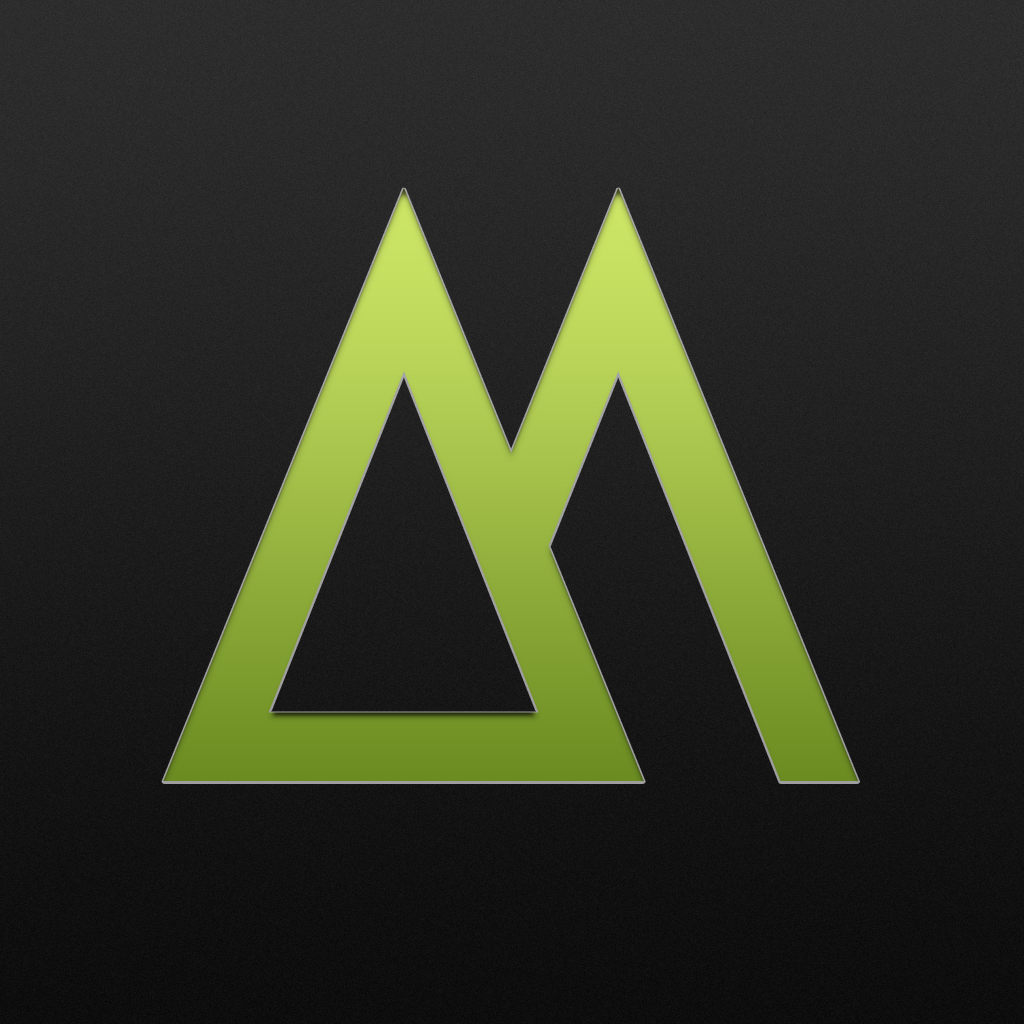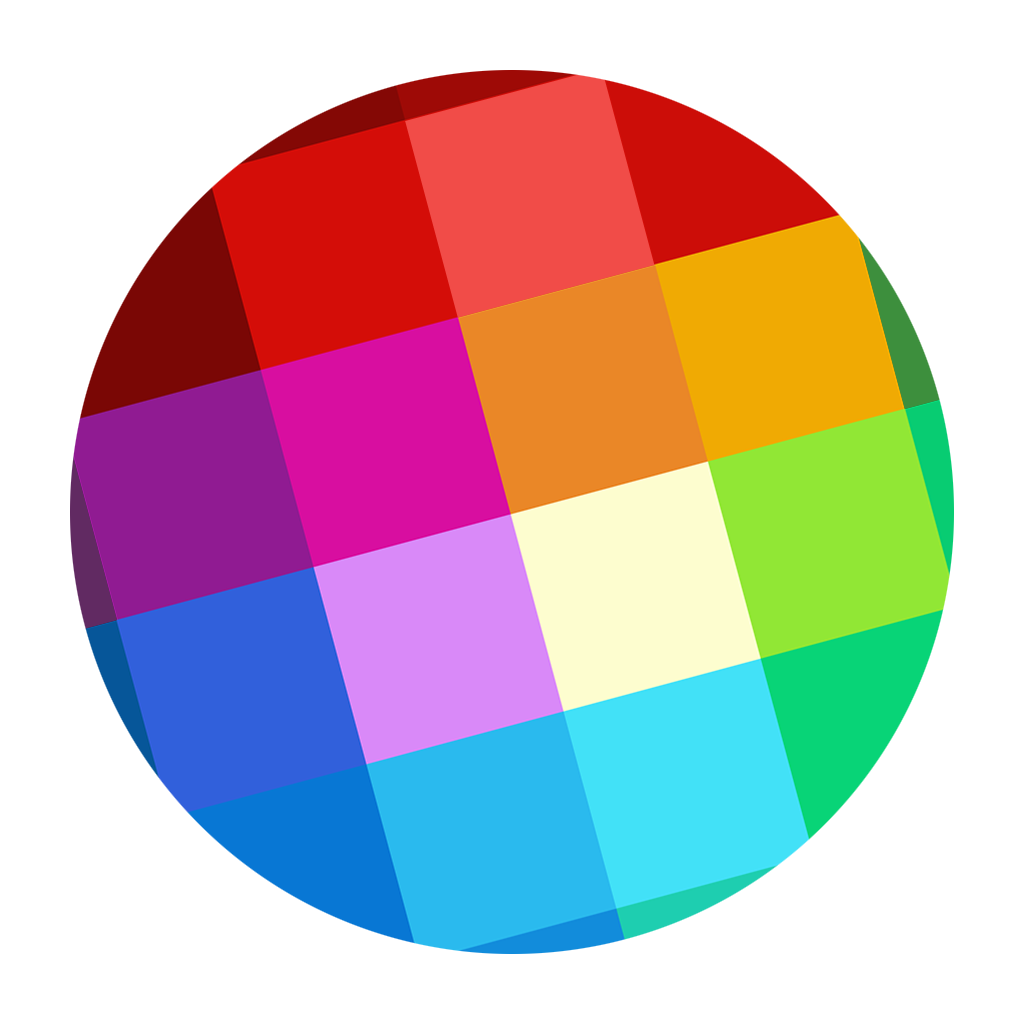
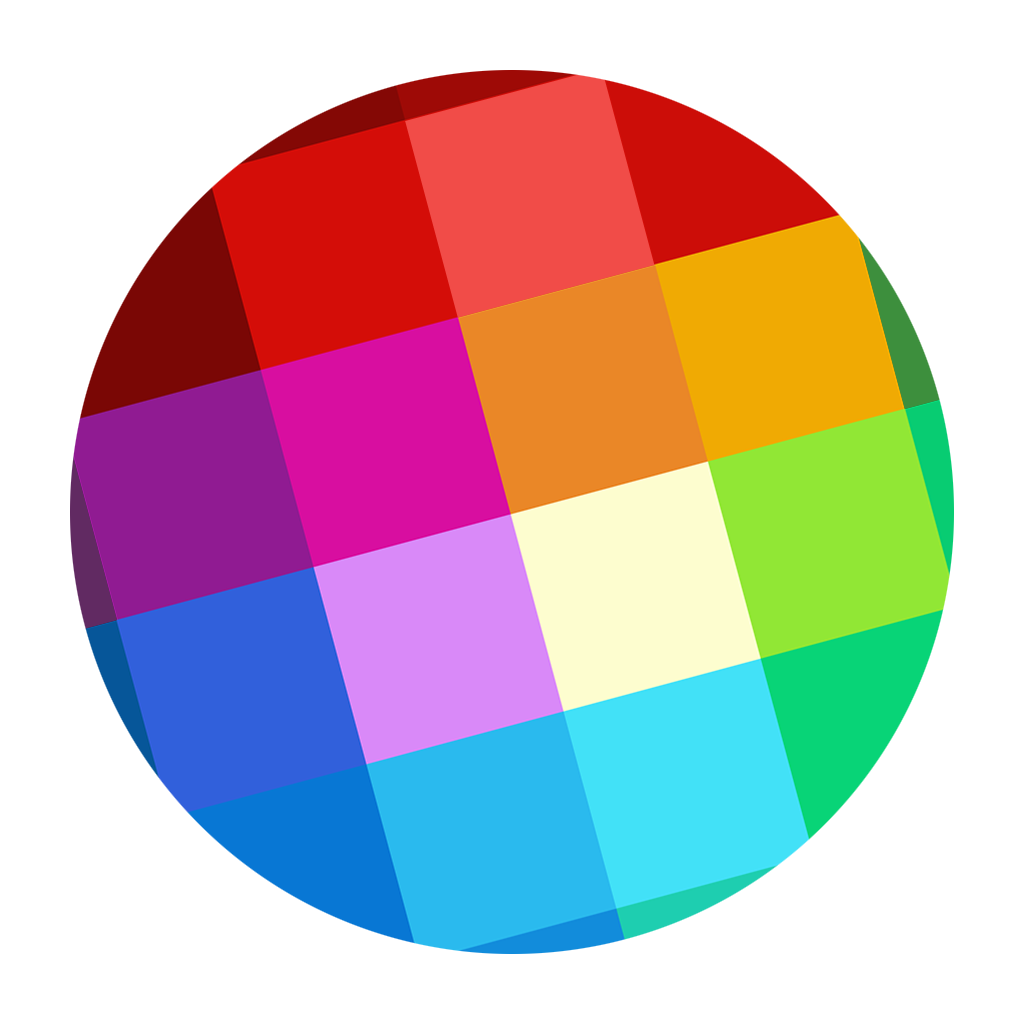
Create Unique Photo Art With Pixology

Pixology ($0.99) by Invnt is a powerful photo editing app that allows you to manipulate multiple layers on a photo in order to create some beautiful photo art.
I’ve gone through my fair share of photo editing apps, but I always enjoy finding something new to try. Photography is something I’m still pretty much an amateur in, but I enjoy trying with my iPhone anyway. When I saw that a new photo editing app came out, I had to give it a spin for myself.

Pixology features a clean and simple interface that will fit in nicely with iOS 7. It’s colorful and quite flat, so it looks natural. Also, due to the simplicity of the interface, you are able to focus entirely on your images and nothing else, which is quite nice for a photo app. I’ve come across several apps in the past, which were nice, but at times felt a bit cluttered as there was so much going on the screen at once. So the minimalism of Pixology is a great change.
When you launch the app, you will be greeted with a crisp main screen with the two standard options for image import: Photo Library or Camera. Unlike other apps, you have access to all of your photo albums, not just the Camera Roll.
Once you have an image selected, the next step is to crop it. You have three options: 1:1, 3:2, and 2:3. I found it a bit odd that Pixology is missing the 4:3 aspect ratio, and I hope that the developer considers adding it in the future. It seemed a bit odd to omit it to begin with, and I’m fairly certain I can’t be the only one who would like to see that ratio added to the app.
With the crop in place, it’s time to start adding layers. To do this, just tap on the + button next to the image on the bottom stripe. You have three options for a new layer: Photo, Texture, or Adjustment.
If you have been wanting to blend images together to create one unique photo, then choose Photo (import or new capture), crop it, and then adjust the opacity. This can create some really cool images, but it depends on which photo you have used as the canvas layer. Sometimes they will look great, and other times it will be harder to notice.

The Textures is where most of the fun is, for me anyway. I found this to have similar effects to Mextures, which was an app that I was quite fond of. When you select Textures, you will see various texture packs that you can choose from, which include Antique, Blurs, Clouds, Light Party, Line Art, and much more. Selecting your category will take you to another screen with all of the textures that are available in that pack. Each one will have a select handful to choose from, so there is definitely variety.
The final option you can do to tweak your images are the Adjustments. These will consist of things like Brightness/Contrast, Exposure, Hue/Saturation, Black & White, Blur, and Sharpen. Each of these will have customizable sliders so you can modify the strength, and these will each count as a separate layer.
When you have several layers on your image, things get a bit more complicated when compared with the original image. You can tap-and-hold on each layer to change the layering position, or drag it to the center of the screen to delete.
I’ve tried several times to reorder layers, but they didn’t seem to do anything to the image. I’m not sure why this is the case, or perhaps it was lagging a bit. I only say this because even when I delete a layer, it took the app quite some time to have the changes reflect on the actual image. I would like to see speed and optimization fixes in future updates.
When you’re done creating your multi-layer image, you can share it via Facebook, Instagram, or Twitter. Otherwise, you can save it directly to your Camera Roll or send send it to a third-party app via the “Open In…” menu.
So far, I’m enjoying Pixology, despite the small flaws I pointed out earlier. The app also does not have any options for the resolution of the final image, but it seems to be of decent quality. However, it would be nice to have the option to choose the resolution quality in the future.
The app is still fun to tinker around with, as you can come up with some very unique results, even if you had no goal in mind from the get-go. It’s a fun little app to see how creative you can actually be.
You can get Pixology in the App Store on the iPhone for $0.99.
Mentioned apps