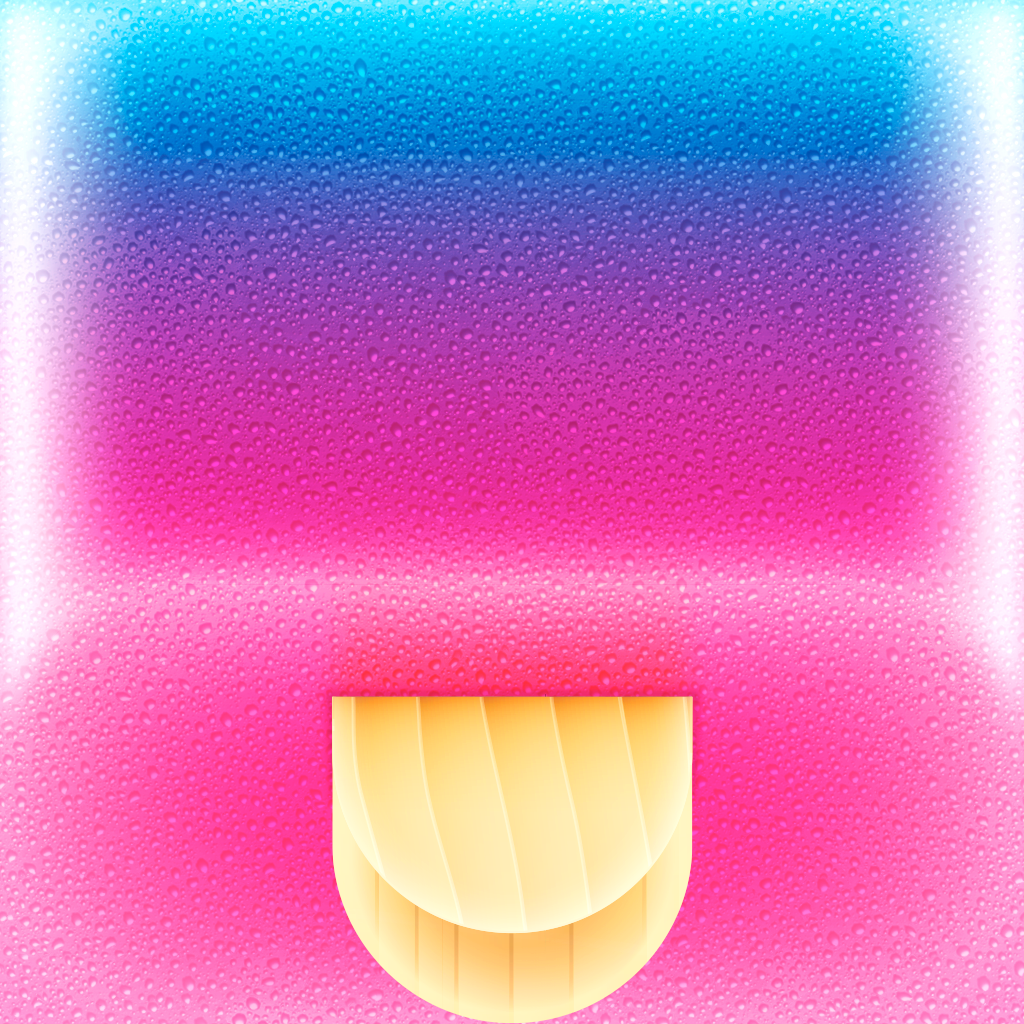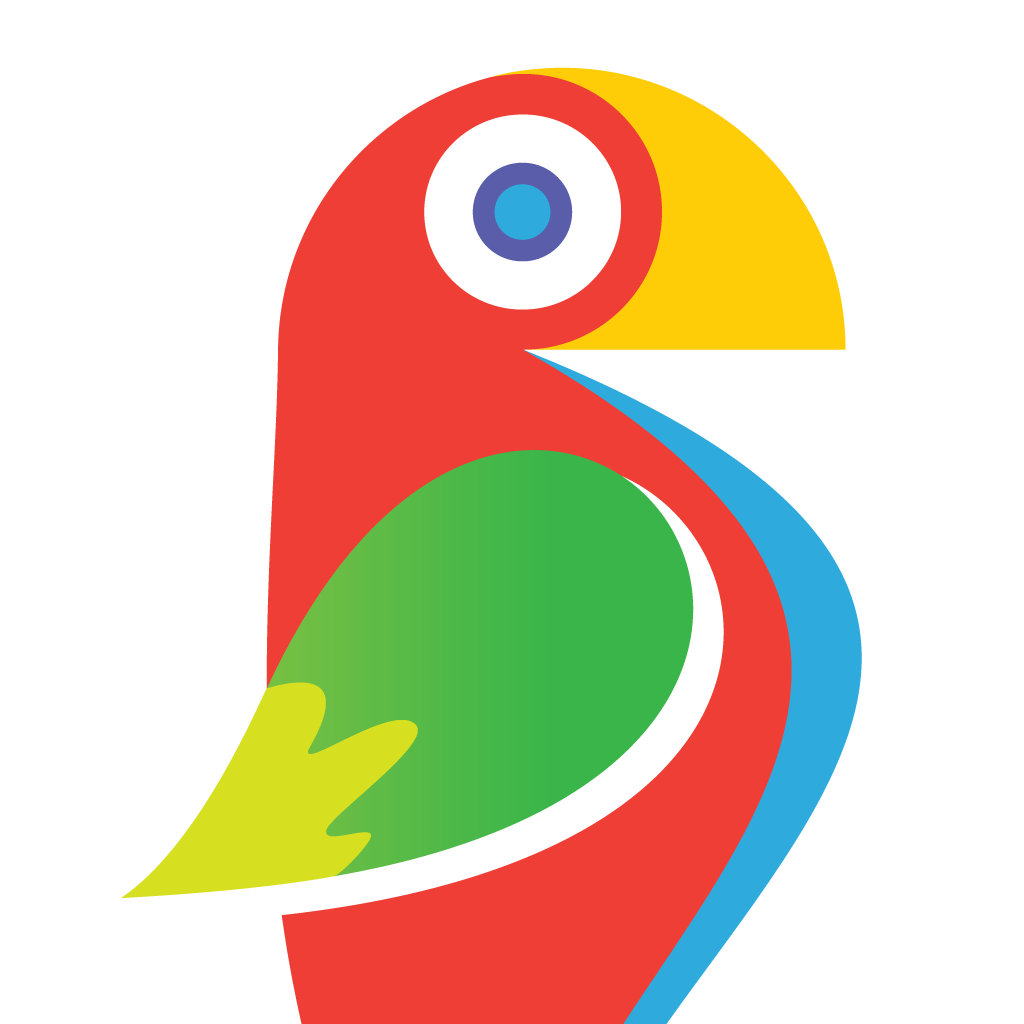
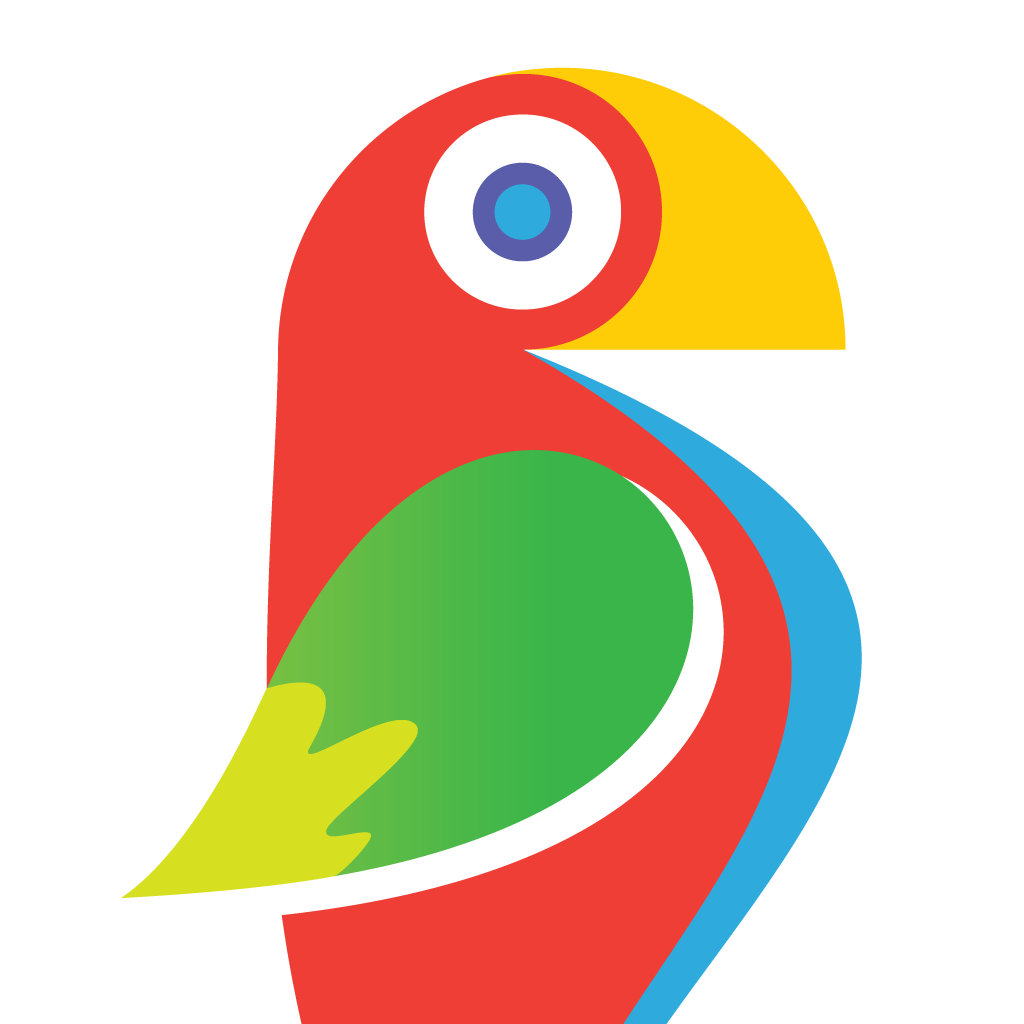
Paint Your Photos Into Artistic Masterpieces With Brushstroke

Brushstroke ($2.99) by Code Organa is a photo editing app that will transform your gorgeous photography into beautiful paintings. If you enjoy other artistic photo apps like Waterlogue and Popsicolor, then you will get a kick out of Brushstroke.
I always had an interest in photography, but it became easier than ever before for me to snap photos all the time thanks to the iPhone. I may have slacked off a bit in the past few months, but I have recently began picking it back up again. While it’s fun to tweak my images until it’s perfect to me, it’s also fun to do some other creative things with it, like turn it into a painting. That’s why I have a collection of several artsy apps on my iPhone, and I’m glad to have discovered Brushstroke.

The design of Brushstroke is simple, yet elegant, and incredibly intuitive, as I found it quite easy to figure my way around without any help. All of the elements that you can play around with for your image are clearly labeled, and the various styles you can apply are organized neatly into their own groups, so you can get a general idea of what type of painting style it will fall into.
The main screen is one of the better views I’ve seen for a photo app, as it only has two icons for your photo import method. There’s the standard camera icon for when you want to take a photo directly with the app, and the Camera Roll import features a small thumbnail icon of the latest image you saved. Tapping on it will automatically bring up that image, and you can crop it as you please. You can stick with the original image, or crop it into square format if it isn’t already. Regardless, end results will always have a black border around them to emphasize the painting.
When you have your image, there are four things that you can tinker with: Paint, Color, Canvas, and Adjustments. The “a” button is actually for you to sign your name for a watermark to go on all of your paintings made with the app, and you can choose from five colors to have it show up best on the image.
Paint is the main part of the app, and it’s where you apply the artsy painting filter to transform your photo. Your choices are lined up in a ribbon along the bottom, and they are all separated into seven different groups, with a good variety of choices in each. Tapping on one of them will apply it instantly on your image, so you can go through quite a few of them in a matter of seconds.
Unlike other apps like Waterlogue, Brushstroke will just apply the painting filter to your image, but it won’t do anything fancy like show you the painting be created. I actually like this a bit more, because it saves time. However, if you prefer to see the entire painting process rendered digitally, then I recommend Waterlogue for that. I do wish that Brushstroke allowed users to adjust the intensity of the painting style they chose, as it would be nice to have some customization.
Color would be the next step, and it makes a bit difference on the painting. Just like Paint, these are organized into groups, and the thumbnails on these give you a better preview of what it will look like on your picture. Still, you can quickly see how it looks on the image just by selecting them, because it only takes less than a second to apply.

Canvases will change the texture of your image. These are organized into three groups: Canvas, Paper, and Surfaces. For more subtle looks, the Canvases are the way to go. If you want to add some color, then choose Papers. For a mix of both, with natural color, then Surfaces is a good choice with Burlap and Wood.
The Adjustments is pretty much your basic photo adjustments. You can change the overall brightness, contrast, saturation, density, exposure, shadows, highlights, and temperature. With any of these, you change the amount by swiping your finger on the image. I found the control for this to be very accurate, as it’s easy to get the number/amount you want. If only it could be this easy for some other photo editing apps …
When you’re done creating your masterpiece, the next step is to save and share. Your painting will get a nice, black border so that the colors stand out much more, and your watermark will be in the bottom right corner. Your image can be saved to the Camera Roll, or you can share it through Twitter, Facebook, Instagram, email, or Message. You can even get your work as an actual painting through CanvasPop, placing your order directly through Brushstroke. The border color can be changed by swiping left and right, and different frames for your print can be chosen when in the “Ship” section.
I’ve been thoroughly enjoying Brushstroke, as it gives users a clean and intuitive interface to work with. The painting styles are quite beautiful, and the touch of colors you can add to it are nice. I also really love how fast the app renders everything, so you don’t need to wait around a while to see your photo be transformed into art. If anything, I think it would be nice if users could adjust the intensity of the paint effect, but the app is still fantastic without this.
If you are looking for an app that will transform your images into expressive illustrations, then I highly recommend you pick up Brushstroke. You can get it in the App Store as a universal download for $2.99.
Mentioned apps