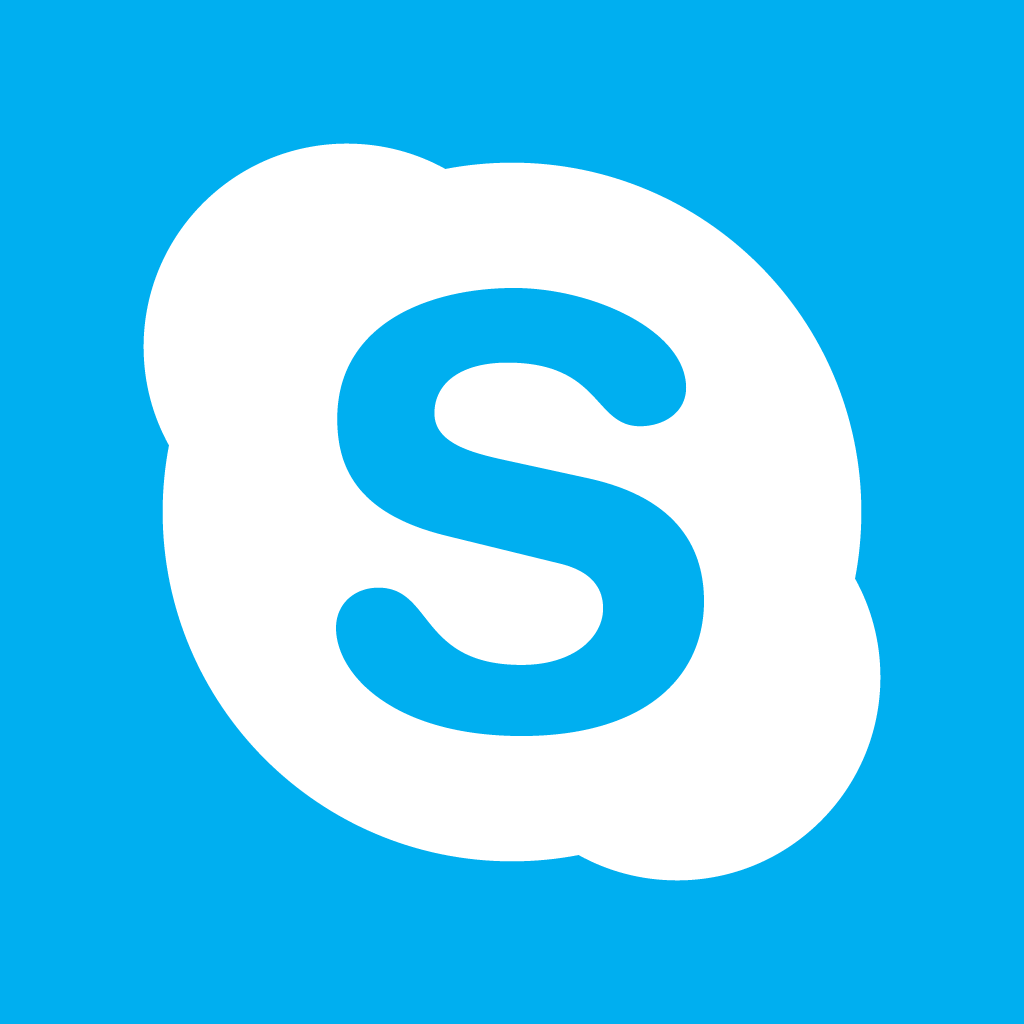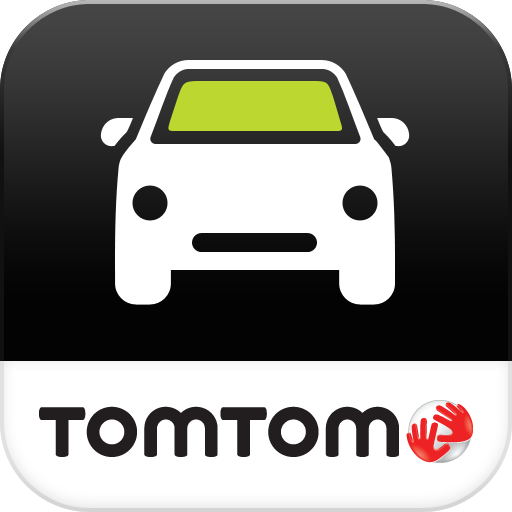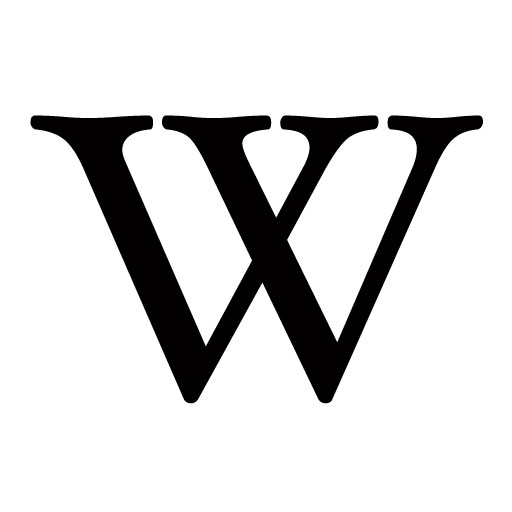iOS 101: How To Close Apps In iOS 4+
by Joe White
November 29, 2010
If you've just updated your iPad to iOS 4.2, you'll now have the ability to multitask. This great feature, which came to the iPhone (3GS and 4 only) in iOS 4, allows users to run applications in the background. However, this does mean that simply hitting the Home button won't quit an app.
Following the release of iOS 4 and, more recently, iOS 4.2, we have a feeling that some of you might not be entirely sure how to fully quit an application on your iDevice. Worry not, because we're about to clarify everything for you right now.
Some applications can "run in the background," such as VoIP apps (e.g., Skype), and navigation apps (e.g., TomTom). This means that when you hit the Home button, these applications literally keep on running in the background. While this can be handy, it isn't always necessary - which is why it's important to quit such applications when they're not needed. Furthermore, apps that continue to run in the background can quickly drain your battery life.
Other apps simply remain frozen once you've left them. This is also handy, because it means users can quickly switch between applications, and have their place kept for them. However, if an app has crashed because of a bug, then you will need to fully quit the application in order to correct the issue.
 First, double press your iDevice's Home button. This will open the "multitasking bar," a bar displayed beneath the Home screen, that shows all iOS applications which are currently open. You can see how the multitasking bar looks on the iPhone (left) and the iPad (above).
By swiping along the bar, you can view all the applications that are currently still "open." Some of these may be running in the background, while others will simply be frozen, as mentioned. Additionally, some apps will appear in the multitasking bar even though they aren't able to multitask at all. An example of this, is the Wikipedia Mobile iOS application, which isn't yet able to multitask.
Once you've opened the multitasking bar on your iDevice, you then need to enter "jiggly mode." This is the mode you enter when deleting or rearranging applications. To enter "jiggly mode," simply hold down an app in the multitasking bar until it begins to wiggle. When in "jiggly mode," iOS applications in the multitasking bar will have a small, red, minus sign in their top-left corner (see below).
By simply touching the red minus sign, you can fully quit an application. Upon doing this, the app will disappear from the multitasking bar. This means that the application has been "terminated."
So, that's all there is to it. If you have any questions, please feel free to post them in the comments below.
---UPDATE---
If you have a jailbroken iDevice, you can install an SBSettings toggle that kills all running applications. The tweak is called Remove Background, and it's available in Cydia now. Thanks to Tony for the tip! Furthermore, Remove Recents stops non-multitasking apps from appearing in the multitasking bar. This tweak, too, is currently available in Cydia.
First, double press your iDevice's Home button. This will open the "multitasking bar," a bar displayed beneath the Home screen, that shows all iOS applications which are currently open. You can see how the multitasking bar looks on the iPhone (left) and the iPad (above).
By swiping along the bar, you can view all the applications that are currently still "open." Some of these may be running in the background, while others will simply be frozen, as mentioned. Additionally, some apps will appear in the multitasking bar even though they aren't able to multitask at all. An example of this, is the Wikipedia Mobile iOS application, which isn't yet able to multitask.
Once you've opened the multitasking bar on your iDevice, you then need to enter "jiggly mode." This is the mode you enter when deleting or rearranging applications. To enter "jiggly mode," simply hold down an app in the multitasking bar until it begins to wiggle. When in "jiggly mode," iOS applications in the multitasking bar will have a small, red, minus sign in their top-left corner (see below).
By simply touching the red minus sign, you can fully quit an application. Upon doing this, the app will disappear from the multitasking bar. This means that the application has been "terminated."
So, that's all there is to it. If you have any questions, please feel free to post them in the comments below.
---UPDATE---
If you have a jailbroken iDevice, you can install an SBSettings toggle that kills all running applications. The tweak is called Remove Background, and it's available in Cydia now. Thanks to Tony for the tip! Furthermore, Remove Recents stops non-multitasking apps from appearing in the multitasking bar. This tweak, too, is currently available in Cydia.
How to close apps in iOS 4+
Before we start, let's just clarify - this only applies to iPhone 3GS and 4, iPod touch 4G, and iPad owners running iOS 4+. If you own an iPhone 2G or 3G, an earlier iPod touch, or any iDevice running iOS 2.x or 3.x, then applications will simply close when you hit the Home button. So, if you own one of the above iDevices running iOS 4+, as mentioned, when you hit the Home button, your application won't properly quit. In order to force any app to quit, you need to do the following: First, double press your iDevice's Home button. This will open the "multitasking bar," a bar displayed beneath the Home screen, that shows all iOS applications which are currently open. You can see how the multitasking bar looks on the iPhone (left) and the iPad (above).
By swiping along the bar, you can view all the applications that are currently still "open." Some of these may be running in the background, while others will simply be frozen, as mentioned. Additionally, some apps will appear in the multitasking bar even though they aren't able to multitask at all. An example of this, is the Wikipedia Mobile iOS application, which isn't yet able to multitask.
Once you've opened the multitasking bar on your iDevice, you then need to enter "jiggly mode." This is the mode you enter when deleting or rearranging applications. To enter "jiggly mode," simply hold down an app in the multitasking bar until it begins to wiggle. When in "jiggly mode," iOS applications in the multitasking bar will have a small, red, minus sign in their top-left corner (see below).
By simply touching the red minus sign, you can fully quit an application. Upon doing this, the app will disappear from the multitasking bar. This means that the application has been "terminated."
So, that's all there is to it. If you have any questions, please feel free to post them in the comments below.
---UPDATE---
If you have a jailbroken iDevice, you can install an SBSettings toggle that kills all running applications. The tweak is called Remove Background, and it's available in Cydia now. Thanks to Tony for the tip! Furthermore, Remove Recents stops non-multitasking apps from appearing in the multitasking bar. This tweak, too, is currently available in Cydia.
First, double press your iDevice's Home button. This will open the "multitasking bar," a bar displayed beneath the Home screen, that shows all iOS applications which are currently open. You can see how the multitasking bar looks on the iPhone (left) and the iPad (above).
By swiping along the bar, you can view all the applications that are currently still "open." Some of these may be running in the background, while others will simply be frozen, as mentioned. Additionally, some apps will appear in the multitasking bar even though they aren't able to multitask at all. An example of this, is the Wikipedia Mobile iOS application, which isn't yet able to multitask.
Once you've opened the multitasking bar on your iDevice, you then need to enter "jiggly mode." This is the mode you enter when deleting or rearranging applications. To enter "jiggly mode," simply hold down an app in the multitasking bar until it begins to wiggle. When in "jiggly mode," iOS applications in the multitasking bar will have a small, red, minus sign in their top-left corner (see below).
By simply touching the red minus sign, you can fully quit an application. Upon doing this, the app will disappear from the multitasking bar. This means that the application has been "terminated."
So, that's all there is to it. If you have any questions, please feel free to post them in the comments below.
---UPDATE---
If you have a jailbroken iDevice, you can install an SBSettings toggle that kills all running applications. The tweak is called Remove Background, and it's available in Cydia now. Thanks to Tony for the tip! Furthermore, Remove Recents stops non-multitasking apps from appearing in the multitasking bar. This tweak, too, is currently available in Cydia.