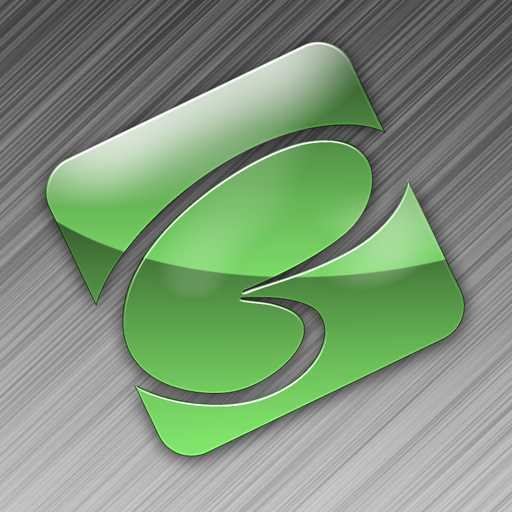QuickAdvice: Brainboard For iPad Lets You Visualize Your Ideas

Brainboard ($1.99) by Quantum Door is an iPad app that helps ideas come to life by creating diagrams, sketches, blueprints, layouts and visual representations.

Upon launching the app, you start with a blank platform (known as your Brainboard) with a toolbar directly above. This is where you’ll manage and create Brainboards, access dropdown menus and choose text, built-in shapes and images. Further options include an undo and redo button to erase your missteps and save and share features. Begin by choosing Display Options (via the share icon to the far right). Select the tab and click on Paper Type. This provides seven different professional quality designs to add a backdrop to your Brainboard. The choices are Blank White, Lined White, Lined Yellow, Graph White, Chalk Board, Blueprint or Solid Black.
While in this Settings menu, I recommend checking out Brainboard Help for a quick reference.
After choosing the Paper Type, you’ll move through the toolbar left to right, starting by creating, renaming or selecting a previous Brainboard. Next, you’ll access your tools and work to plot your area, draw lines, hand write with a pencil and more. Once you select your tool (check mark indicates selection), you can click on the settings icon to switch the stroke width and stroke and fill colors.
Then, simply touch the screen to reveal the shape and drag your finger to increase the size.
I created a Garage Project Brainboard using a Rectangle for my layout. I then created additional rectangles and Lines, and wrote in names using the Pencil tool.
When working with text, the Text Settings lets you choose from countless fonts, sizes and 12 different colors. After you’ve plotted your Brainboard layout, you can jump over to Categories (represented by the image icon). Image choices are General, Flow Chart and Floor Planning. Each provides 20 shapes and images, with the option to change the color (Black, White, Color). You can also click the Camera icon to use images from your Photo Albums or the Flickr button to search for more images to use.
As you tap your image, it appears on screen where you can drag, pinch and rotate the image to position it to your liking.
To access hidden image layout options, hold your finger on an image where you'll be able to Delete Image, Bring to Front, Send to Back or Cancel.
Once you’ve created your design, click the share icon (Settings) and choose to Save to Photo Library, Save as PDF, Post to Facebook or Email.

While testing the app, I had some difficulties, as it crashed several times. Finally I restarted my iPad and uninstalled and reinstalled to get it working properly.
The icons were a bit confusing to me, as was some of the organization. Rather than separating the Settings from the Sharing options, they were combined and found under a Share icon.
I liked the way the app is set up to work left to right, but didn't like the Paper Type being hard to find. This should have a prominent place on the toolbar for a quick way to change the backdrop. I imagine many users may not even realize these cool designs exist.
The app also isn’t very user friendly, and it's a little inconsistent. For example, selecting a rectangle won’t appear until you touch the screen to draw, but when you select an image it appears immediately on the screen.
The app was somewhat difficult to learn. I had to do some experimenting to get a good feel for the app, but the Brainboard Help was useful.
Other problems I found were shapes and images I used seemed to move around, rather than snapping into place.
The Hand tool and Delete image option didn’t seem to work for some shapes, so if I misplaced a shape, I had to use Undo until I could remove it.
While typing using the Text tool, I couldn’t find an eraser to get rid of my sloppy text. My workaround was the Undo button, but this needs to be addressed.
I can’t recommend downloading this app due to all the problems, but I do believe you should keep this app on your watch list. The developer is working hard to improve the app, and planning to add more clip art galleries, integration with Google Docs and print support with future updates.